सामग्री
मायक्रोसॉफ्ट ऑफिस एक्सेलमधील नोट्स ही काही अतिरिक्त माहिती आहे जी वापरकर्ता टेबल अॅरेच्या विशिष्ट घटकाशी किंवा सेलच्या श्रेणीशी जोडतो. एखाद्या गोष्टीची आठवण करून देण्यासाठी नोट तुम्हाला एका सेलमध्ये अधिक माहिती लिहू देते. परंतु काहीवेळा नोट्स लपविण्याची किंवा काढण्याची आवश्यकता असते. हे कसे करावे या लेखात चर्चा केली जाईल.
नोट कशी तयार करावी
विषय पूर्णपणे समजून घेण्यासाठी, तुम्हाला प्रथम Microsoft Office Excel मध्ये नोट्स तयार करण्याच्या पद्धतींबद्दल जाणून घेणे आवश्यक आहे. या लेखाच्या चौकटीत सर्व पद्धतींचा विचार करणे अयोग्य आहे. म्हणून, वेळेची बचत करण्यासाठी, आम्ही कार्य पूर्ण करण्यासाठी सर्वात सोपा अल्गोरिदम सादर करतो:
- ज्या सेलमध्ये तुम्हाला नोट लिहायची आहे त्यावर उजवे-क्लिक करा.
- संदर्भ प्रकार विंडोमध्ये, “नोट घाला” या ओळीवर LMB वर क्लिक करा.

- सेलच्या पुढे एक लहान बॉक्स दिसेल, ज्यामध्ये तुम्ही नोटचा मजकूर प्रविष्ट करू शकता. येथे आपण वापरकर्त्याच्या विवेकबुद्धीनुसार आपल्याला पाहिजे ते लिहू शकता.

- जेव्हा मजकूर लिहिला जाईल, तेव्हा तुम्हाला मेनू लपवण्यासाठी Excel मधील कोणत्याही विनामूल्य सेलवर क्लिक करावे लागेल. टीप असलेला घटक वरच्या उजव्या कोपर्यात एका लहान लाल त्रिकोणाने चिन्हांकित केला जाईल. वापरकर्त्याने या सेलवर माउस कर्सर हलवल्यास, टाइप केलेला मजकूर उघड होईल.
लक्ष द्या! त्याचप्रमाणे, तुम्ही एक्सेल वर्कशीटमधील कोणत्याही सेलसाठी नोट तयार करू शकता. विंडोमध्ये प्रविष्ट केलेल्या वर्णांची संख्या मर्यादित नाही.
सेलसाठी नोट म्हणून, आपण केवळ मजकूरच नाही तर संगणकावरून डाउनलोड केलेल्या विविध प्रतिमा, चित्रे, आकार देखील वापरू शकता. तथापि, ते टेबल अॅरेच्या विशिष्ट घटकाशी जोडले जातील.
नोट कशी लपवायची
एक्सेलमध्ये, कार्य पूर्ण करण्याचे अनेक सामान्य मार्ग आहेत, त्यापैकी प्रत्येक तपशीलवार विचारात घेण्यास पात्र आहे. यावर पुढे चर्चा केली जाईल.
पद्धत 1: एक नोट लपवा
टेबल अॅरेमधील एका विशिष्ट सेलचे लेबल तात्पुरते काढून टाकण्यासाठी, तुम्ही पुढील गोष्टी करणे आवश्यक आहे:
- दुरुस्त करणे आवश्यक असलेली टीप असलेला घटक निवडण्यासाठी डावे माऊस बटण वापरा.
- सेलच्या कोणत्याही भागावर उजवे क्लिक करा.
- दिसत असलेल्या संदर्भ मेनूमध्ये, “टिप हटवा” ही ओळ शोधा आणि त्यावर क्लिक करा.

- परिणाम तपासा. अतिरिक्त स्वाक्षरी गायब झाली पाहिजे.
- आवश्यक असल्यास, संदर्भ प्रकाराच्या समान विंडोमध्ये, पूर्वी टाइप केलेला मजकूर पुन्हा लिहिण्यासाठी, उणीवा दुरुस्त करण्यासाठी “नोट संपादित करा” या ओळीवर क्लिक करा.
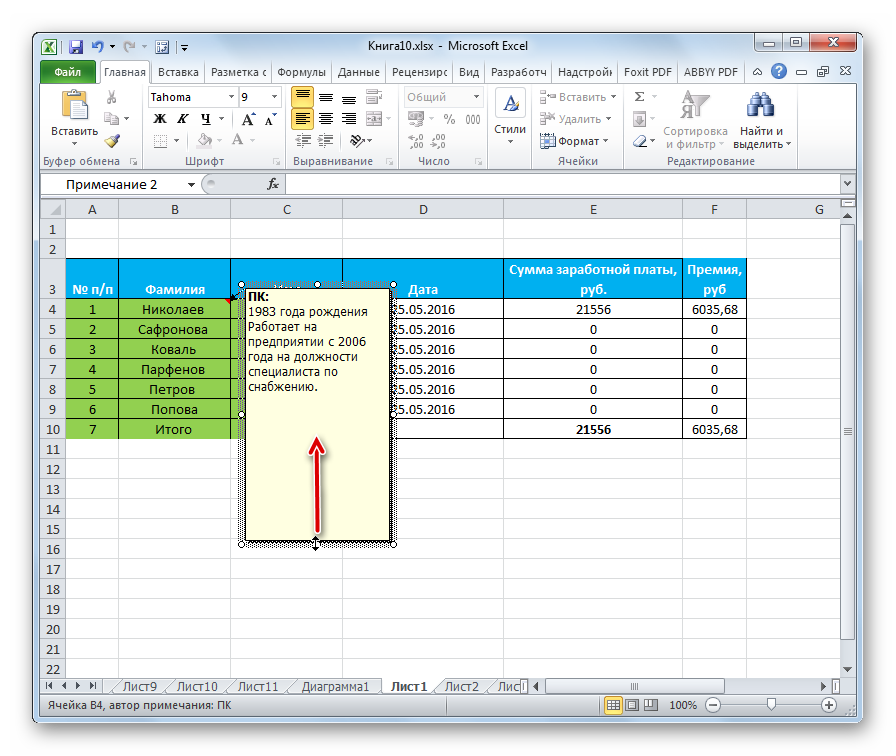
पद्धत 2. एकाच वेळी सर्व सेलमधून टीप कशी काढायची
मायक्रोसॉफ्ट ऑफिस एक्सेलमध्ये ते उपस्थित असलेल्या सर्व घटकांमधील टिप्पण्या एकाच वेळी काढून टाकण्याचे कार्य आहे. या संधीचा लाभ घेण्यासाठी तुम्ही पुढील गोष्टी करणे आवश्यक आहे.
- डाव्या माऊस बटणाने संपूर्ण टेबल अॅरे निवडा.
- प्रोग्रामच्या शीर्ष टूलबारमध्ये असलेल्या "पुनरावलोकन" टॅबवर जा.
- उघडलेल्या विभागामध्ये, अनेक पर्याय सादर केले जातील. या परिस्थितीत, वापरकर्त्यास "हटवा" बटणामध्ये स्वारस्य आहे, जे "नोट तयार करा" या शब्दाच्या पुढे स्थित आहे. क्लिक केल्यानंतर, निवडलेल्या प्लेटच्या सर्व सेलमधून स्वाक्षरी स्वयंचलितपणे हटविली जातील.
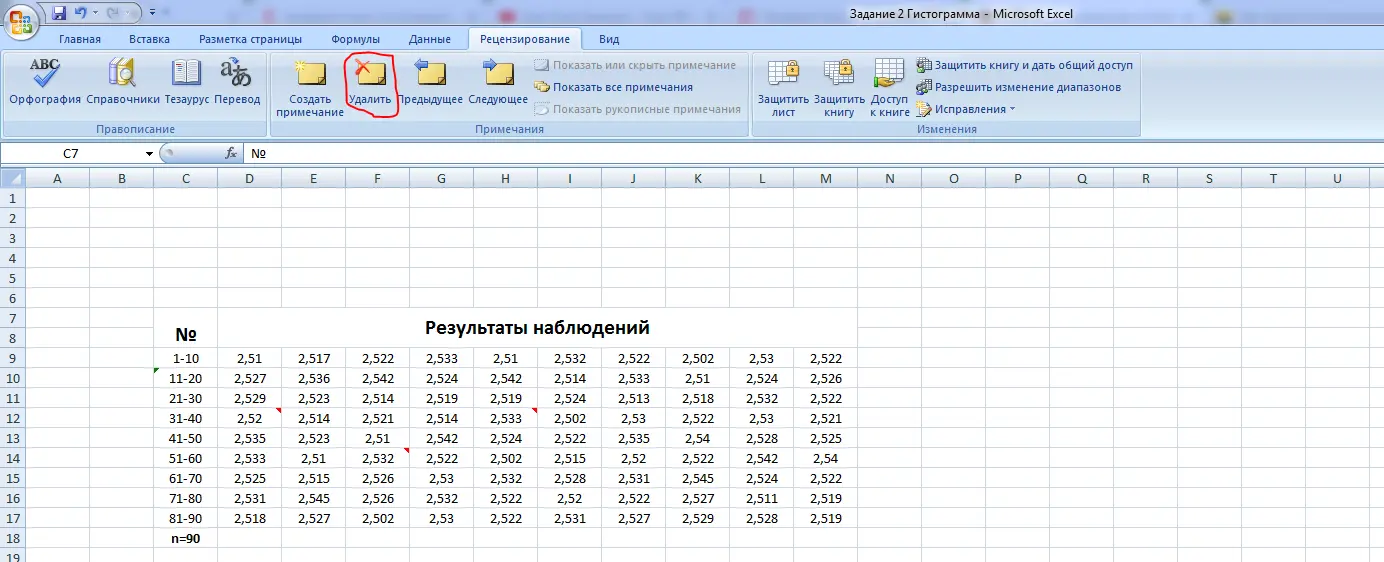
महत्त्वाचे! वर चर्चा केलेली अतिरिक्त स्वाक्षरी लपवण्याची पद्धत सार्वत्रिक मानली जाते आणि सॉफ्टवेअरच्या सर्व आवृत्त्यांमध्ये कार्य करते.
टेबलमधील सर्व सेलमधून लेबले एकाच वेळी काढण्यासाठी, तुम्ही दुसरी पद्धत वापरू शकता. यात खालील हाताळणी करणे समाविष्ट आहे:
- मागील परिच्छेदामध्ये चर्चा केलेल्या समान योजनेनुसार, टेबलमधील सेलची इच्छित श्रेणी निवडा.
- उजव्या माऊस बटणाने सारणी डेटा अॅरेच्या निवडलेल्या क्षेत्रावर उजवे-क्लिक करा.
- दिसत असलेल्या संदर्भ प्रकार विंडोमध्ये, “टिप हटवा” ओळीवर एकदा LMB वर क्लिक करा.
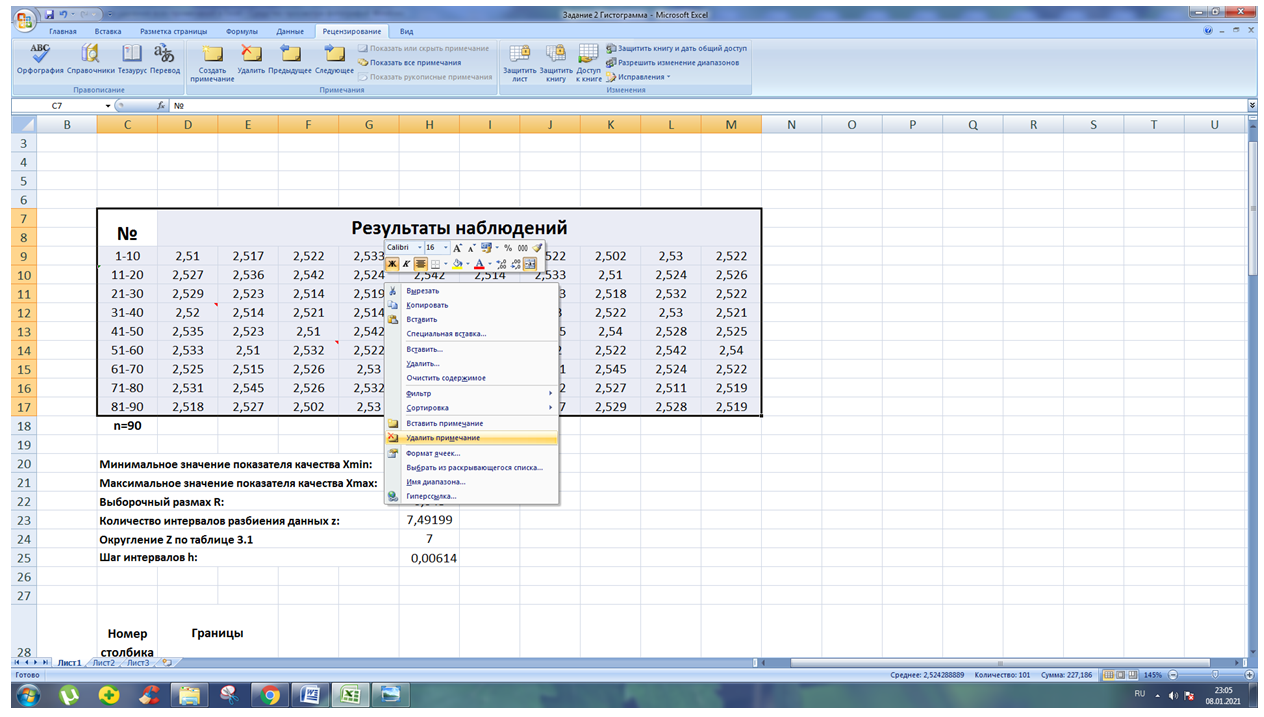
- मागील चरण पार पाडल्यानंतर, सर्व सेलसाठी लेबल अनइंस्टॉल केले असल्याची खात्री करा.
पद्धत 4: कृती पूर्ववत करा
अनेक चुकीच्या नोट्स तयार केल्यावर, तुम्ही त्या एक एक करून लपवू शकता, पूर्ववत टूल वापरून त्या हटवू शकता. सराव मध्ये, हे कार्य खालीलप्रमाणे अंमलात आणले जाते:
- एक्सेल वर्कशीटच्या मोकळ्या जागेवर LMB वर क्लिक करून, संपूर्ण टेबलमधून निवड काढून टाका.
- प्रोग्राम इंटरफेसच्या वरच्या डाव्या कोपर्यात, “फाइल” या शब्दाच्या पुढे, डावीकडील बाणाच्या स्वरूपात बटण शोधा आणि त्यावर क्लिक करा. शेवटची केलेली क्रिया पूर्ववत केली पाहिजे.
- त्याचप्रमाणे, सर्व नोट्स डिलीट होईपर्यंत "रद्द करा" बटण दाबा.
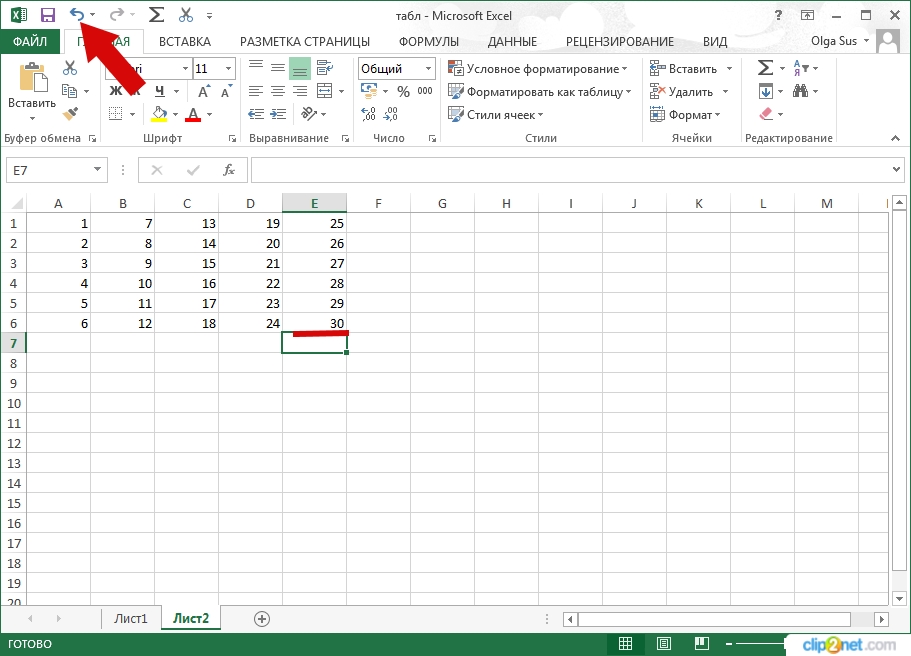
या पद्धतीत लक्षणीय कमतरता आहे. विचारात घेतलेल्या बटणावर क्लिक केल्यानंतर, स्वाक्षरी तयार केल्यानंतर वापरकर्त्याने केलेल्या महत्त्वाच्या क्रिया देखील हटविल्या जातील.
महत्वाची माहिती! एक्सेलमध्ये, कोणत्याही मायक्रोसॉफ्ट ऑफिस एडिटरप्रमाणे, कीबोर्ड शॉर्टकट वापरून पूर्ववत क्रिया केली जाऊ शकते. हे करण्यासाठी, तुम्हाला संगणकाचा कीबोर्ड इंग्रजी लेआउटवर स्विच करणे आवश्यक आहे आणि त्याच वेळी "Ctrl + Z" बटणे दाबून ठेवा.
निष्कर्ष
अशाप्रकारे, मायक्रोसॉफ्ट ऑफिस एक्सेलमधील नोट्स टेबल्स संकलित करण्यात, पुरवणीचे कार्य पार पाडण्यासाठी, सेलमधील मूलभूत माहितीचा विस्तार करण्यात महत्त्वाची भूमिका बजावतात. तथापि, काहीवेळा ते लपवावे किंवा काढावे लागतात. एक्सेलमध्ये स्वाक्षरी कशी काढायची हे समजून घेण्यासाठी, आपल्याला वरील पद्धती काळजीपूर्वक वाचण्याची आवश्यकता आहे.










