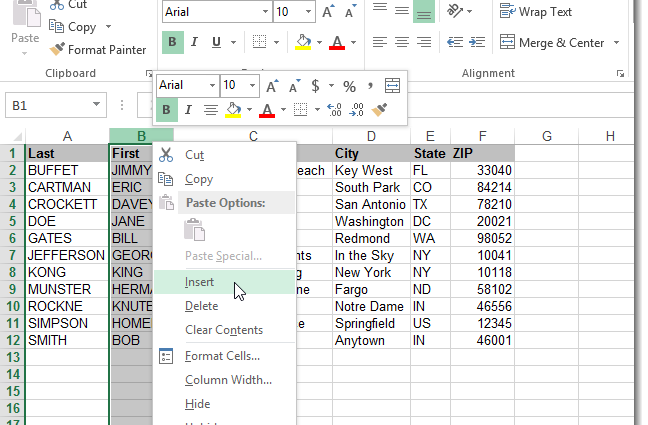सामग्री
मायक्रोसॉफ्ट ऑफिस एक्सेलमधील केस म्हणजे अक्षरांची उंची, टेबल अॅरेच्या सेलमधील त्यांचे स्थान. एक्सेल कॅरेक्टर्सचे केस बदलण्यासाठी विशेष फंक्शन देत नाही. तथापि, ते सूत्र वापरून बदलले जाऊ शकते. हे त्वरीत कसे करावे या लेखात चर्चा केली जाईल.
एक्सेलमध्ये केस कसे बदलावे
रजिस्टर बदलण्यासाठी अनेक पर्याय आहेत, त्यातील प्रत्येक तपशीलवार विचारात घेण्यास पात्र आहे. पुढे, आम्ही सर्व मार्गांचा विचार करू जे आपल्याला वर्णांचे केस बदलण्याची परवानगी देतात.
पद्धत 1. शब्दातील पहिले अक्षर कॅपिटल कसे करायचे
टेबलच्या पेशींमध्ये वाक्ये मोठ्या अक्षराने सुरू करण्याची प्रथा आहे. हे अॅरेचे सौंदर्यशास्त्र आणि सादरीकरण वाढवते. एखाद्या शब्दातील पहिल्या अक्षराचे केस बदलण्यासाठी, ते कॅपिटल बनवण्यासाठी, आपल्याला खालील अल्गोरिदमचे अनुसरण करणे आवश्यक आहे:
- डाव्या माऊस बटणासह, सेलची श्रेणी किंवा टेबल अॅरेचा एक वेगळा घटक निवडा.
- टूल कॉलम अंतर्गत मुख्य एक्सेल मेनूच्या शीर्षस्थानी असलेल्या इनपुट लाइनमध्ये किंवा टेबलच्या कोणत्याही घटकामध्ये, पीसी कीबोर्डवरून सूत्र स्वतः प्रविष्ट करा. «=प्रोपनाच()». कंसात, वापरकर्त्याने योग्य युक्तिवाद निर्दिष्ट करणे आवश्यक आहे. ही त्या सेलची नावे आहेत ज्यात तुम्हाला शब्दातील पहिल्या वर्णाचा केस बदलायचा आहे.
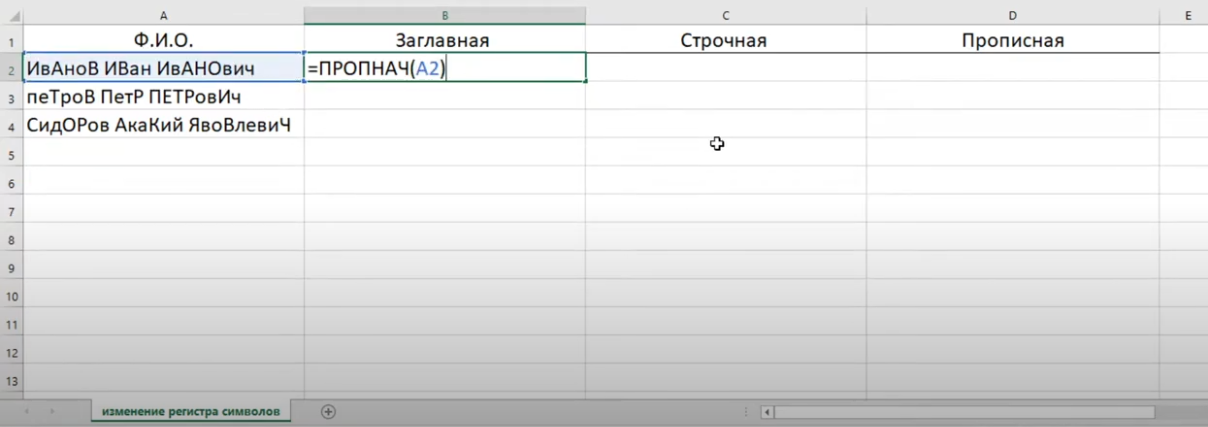
- सूत्र लिहिल्यानंतर, कृतीची पुष्टी करण्यासाठी "एंटर" दाबा.
- परिणाम तपासा. आता निवडलेल्या घटकातील किंवा सेलच्या श्रेणीतील सर्व शब्द मोठ्या अक्षराने सुरू होणे आवश्यक आहे.
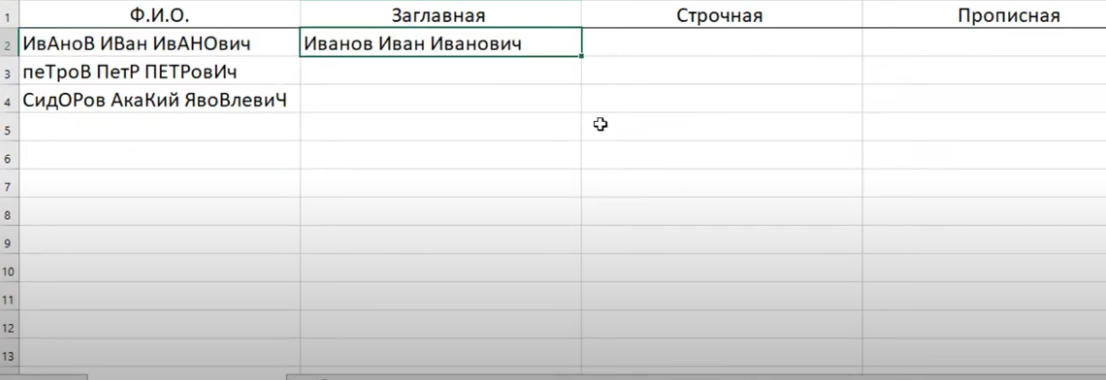
- आवश्यक असल्यास, उर्वरित सेल भरण्यासाठी लिखित सूत्र टेबल अॅरेच्या शेवटी ताणले जाऊ शकते.
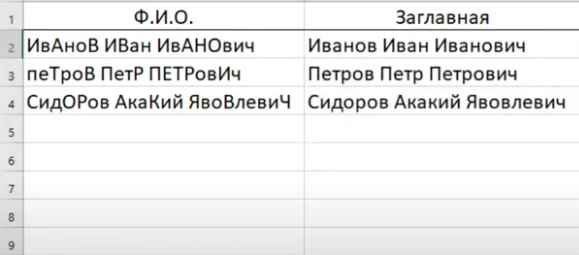
लक्ष द्या! एका सेलमध्ये एकाच वेळी अनेक शब्द लिहिल्यास रजिस्टर बदलण्याची मानली जाणारी पद्धत गैरसोयीची आहे. मग सूत्र प्रत्येक शब्दाला कॅपिटल करेल.
सूत्र «=प्रयोजन()» जेव्हा वापरकर्ता योग्य नावांसह कार्य करतो तेव्हा अर्ज करणे अधिक संबंधित असते, ज्याची सुरुवात मोठ्या अक्षराने होणे आवश्यक आहे.
पद्धत 2. सेल लोअरकेसमध्ये सर्व वर्ण कसे बनवायचे
योग्य फॉर्म्युला लागू करून ही पद्धत देखील अंमलात आणली जाते. केस द्रुतपणे लोअरकेस अक्षरांमध्ये बदलण्यासाठी, आपल्याला अल्गोरिदमनुसार खालील हाताळणी करणे आवश्यक आहे:
- सेलमध्ये माउस कर्सर ठेवा, जो नंतर सूत्राचा परिणाम प्रदर्शित करेल.
- टेबल अॅरेच्या निवडलेल्या घटकामध्ये, सूत्र लिहा “=LOOWER()”. कंसात, त्याच प्रकारे, केस बदललेला नसलेल्या मूळ सेलच्या इच्छित घटकावर LMB वर क्लिक करून तुम्ही युक्तिवाद निर्दिष्ट करणे आवश्यक आहे.
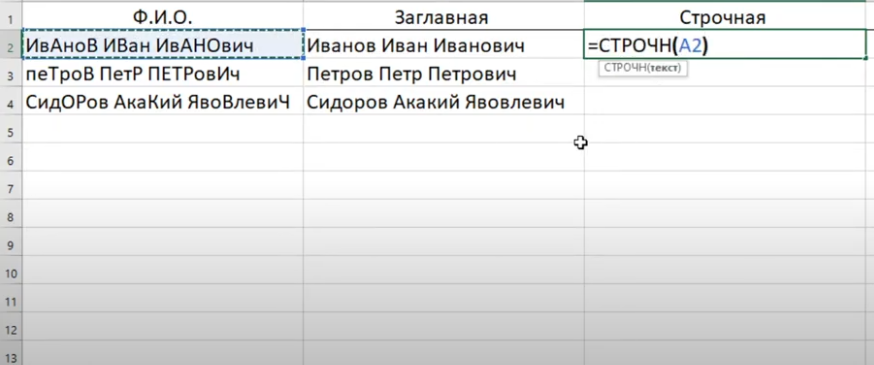
- सूत्र पूर्ण करण्यासाठी कीबोर्डवरून "एंटर" दाबा.
- परिणाम तपासा. जर सर्व क्रिया योग्यरित्या केल्या गेल्या असतील, तर निवडलेल्या सेलमध्ये समान शब्द किंवा लोअरकेस अक्षरांसह वर्णांची मालिका लिहिली जाईल.
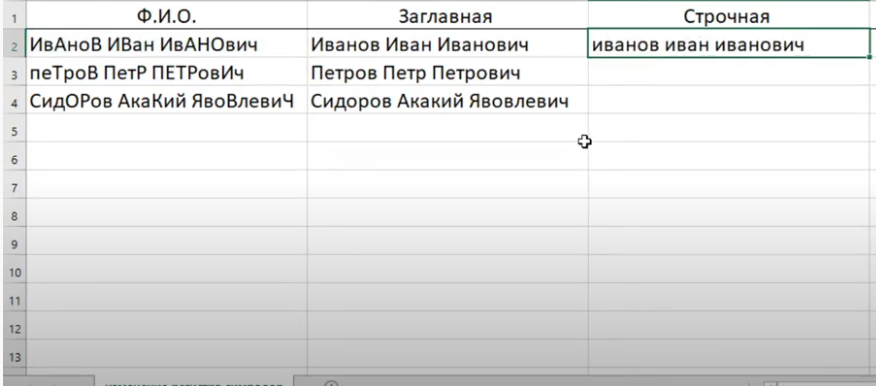
- उर्वरित घटक भरण्यासाठी टेबल अॅरेच्या शेवटी निकाल ताणून घ्या. हे वैशिष्ट्य वापरकर्त्याला प्रत्येक वेळी विशिष्ट सेलसाठी सूत्र प्रविष्ट करू शकत नाही.
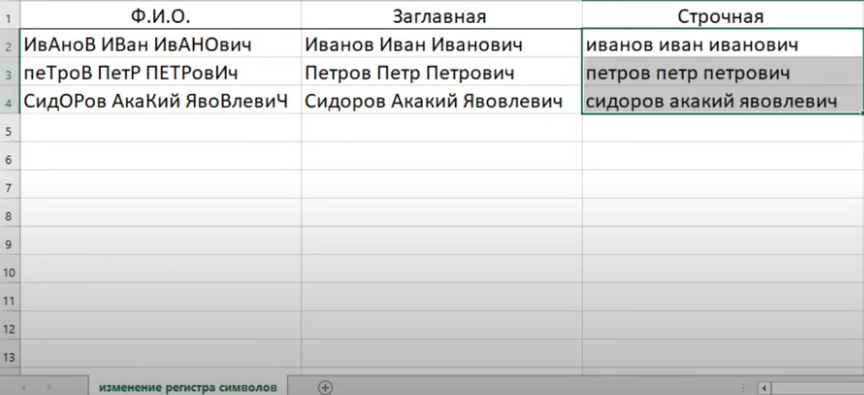
महत्त्वाचे! दुर्दैवाने, एक्सेलच्या मानक आवृत्तीमध्ये विशेष पर्याय नाही जो केस बदलण्यासाठी जबाबदार आहे, कारण Microsoft Office Word मध्ये. Excel हे टेबलसह काम करण्यासाठी डिझाइन केले आहे, मजकूर नाही.
पद्धत 3. एका शब्दातील सर्व अक्षरे कॅपिटल कशी करायची
काहीवेळा, MS Excel मध्ये टेबल तयार करताना, वापरकर्त्याला सेल शब्दातील प्रत्येक अक्षर कॅपिटल करणे आवश्यक असते. टेबल अॅरेचे महत्त्वाचे तुकडे हायलाइट करण्यासाठी, लक्ष केंद्रित करण्यासाठी हे आवश्यक आहे.
कमीत कमी वेळेत कार्याचा सामना करण्यासाठी, आपल्याला एक साधी चरण-दर-चरण सूचना वापरण्याची आवश्यकता आहे:
- ज्या सेलमध्ये माउस कर्सर ठेवून केस बदलाचा निकाल प्रदर्शित केला जाईल तो सेल निवडा.
- संगणकाच्या कीबोर्डवर “=” सूत्र प्रविष्ट कराप्रिस्क्रिप्शन()». कंसात, वरील योजनांशी साधर्म्य साधून, तुम्हाला एक युक्तिवाद निर्दिष्ट करणे आवश्यक आहे - स्त्रोत सेल जिथे तुम्हाला केस बदलायचा आहे.
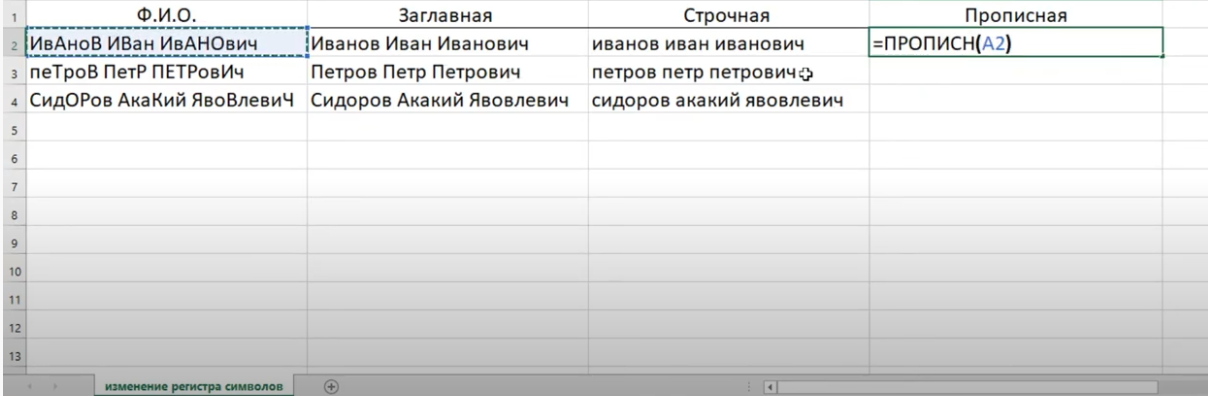
- “एंटर” बटण दाबून सूत्र लिहिणे पूर्ण करा.
- सेलमधील सर्व वर्ण कॅपिटल केलेले असल्याची खात्री करा.
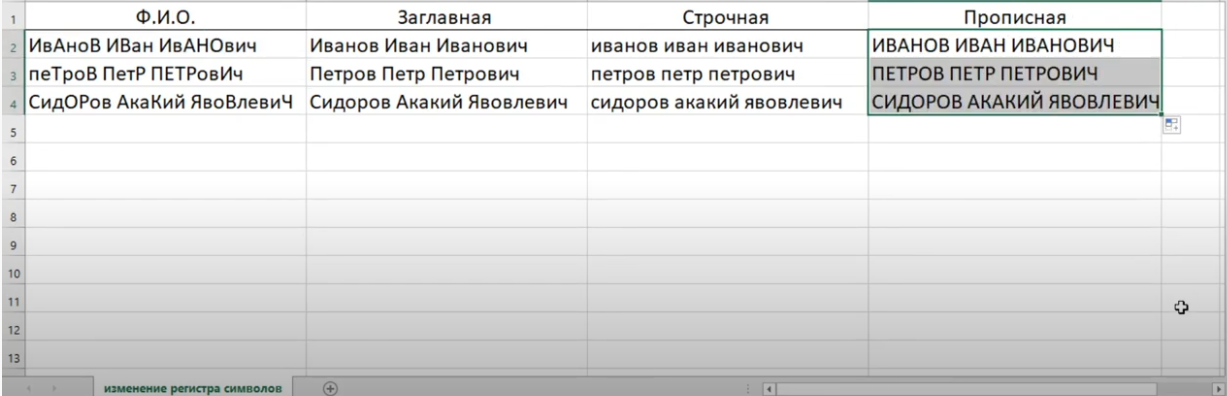
पद्धत 4. एका शब्दात वैयक्तिक अक्षरांचे केस बदलणे
Microsoft Office Excel मध्ये, तुम्ही एका शब्दातील एक किंवा अधिक अक्षरांचा आकार देखील बदलू शकता. उदाहरणार्थ, त्यांना अप्परकेस करून आणि बाकीचे लोअरकेस सोडून. ही प्रक्रिया करण्यासाठी, तुम्हाला सूत्र लागू करण्याची आवश्यकता नाही, फक्त काही सोप्या चरणांचे अनुसरण करा:
- डाव्या माऊस बटणाने त्यावर क्लिक करून टेबल अॅरेचा कोणताही सेल निवडा.
- प्रोग्रामच्या मुख्य मेनूच्या शीर्षस्थानी सूत्र प्रविष्ट करण्याच्या ओळीत, निवडलेल्या घटकाची सामग्री प्रदर्शित केली जाईल. या ओळीत डेटा दुरुस्त्या करणे अधिक सोयीचे आहे.
- माऊसचा कर्सर शब्दातील कोणत्याही लोअरकेस अक्षराजवळ ठेवा आणि संगणक कीबोर्डवरील "बॅकस्पेस" बटण दाबून तो हटवा.
- तेच अक्षर स्वहस्ते लिहा, पण फक्त त्याचे भांडवल करून. हे करण्यासाठी, तुम्हाला कोणतीही “शिफ्ट” की दाबून ठेवावी लागेल आणि इच्छित अक्षरावर क्लिक करा.
- परिणाम तपासा. जर सर्व काही ठीक असेल तर पत्राचे केस बदलेल.
- शब्दातील उर्वरित वर्णांसाठी असेच करा.

अतिरिक्त माहिती! तुम्ही कीबोर्डवरून एका शब्दातील सर्व वर्णांची केस व्यक्तिचलितपणे बदलू शकता. तथापि, यास विशिष्ट सूत्र वापरण्यापेक्षा जास्त वेळ लागेल.
निष्कर्ष
अशा प्रकारे, तुम्ही योग्य सूत्रे वापरून किंवा पीसी कीबोर्डवरील अक्षरांचा आकार बदलून मायक्रोसॉफ्ट ऑफिस एक्सेलमधील अक्षरांची केस बदलू शकता. दोन्ही पद्धती वर तपशीलवार चर्चा केल्या आहेत.