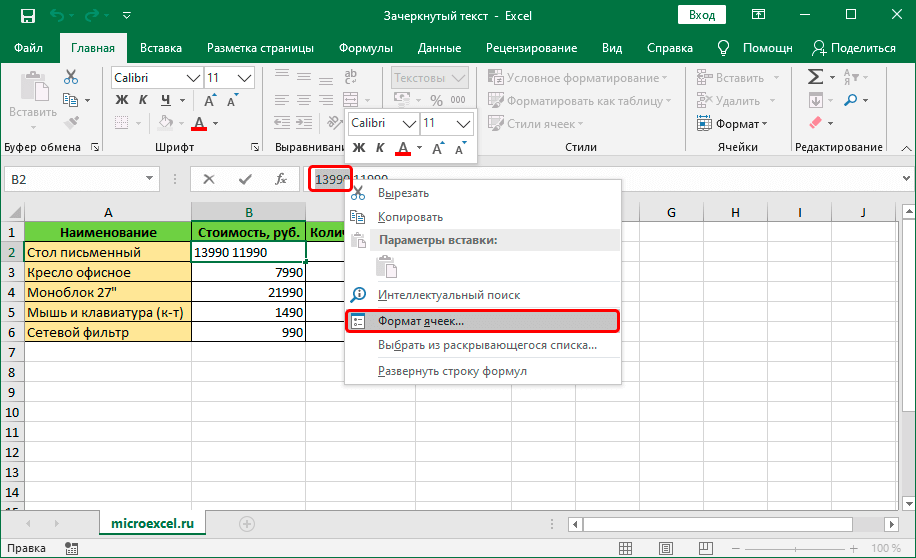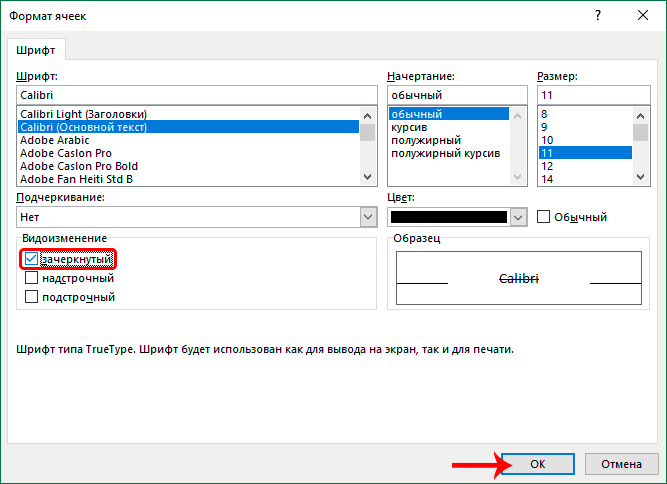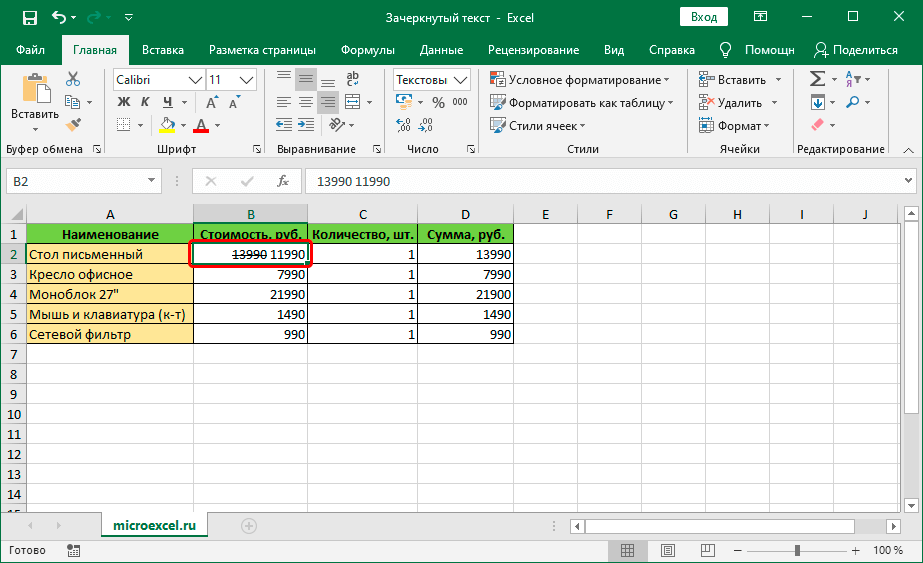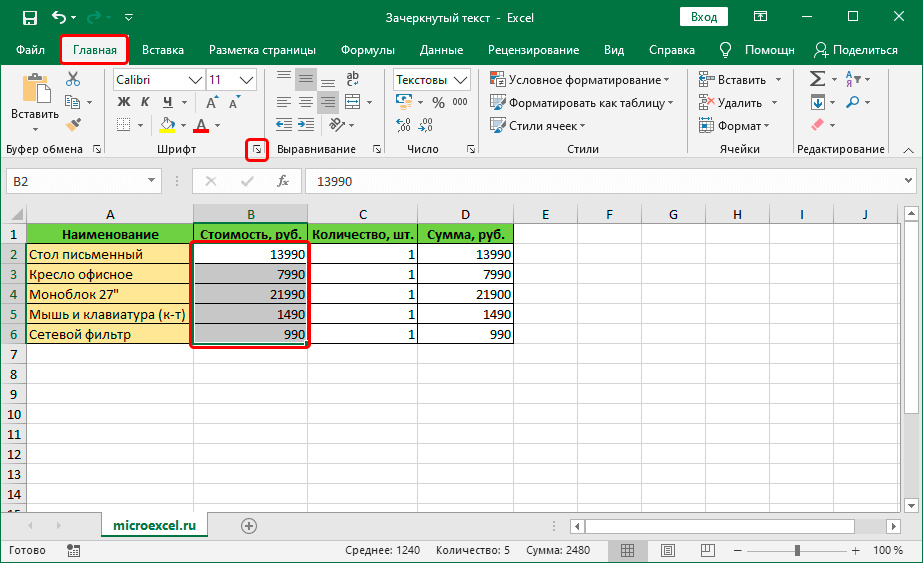सामग्री
एक्सेल टेबलमधील मजकूराच्या व्हिज्युअल डिझाइनवर काम करण्याच्या प्रक्रियेत, ही किंवा ती माहिती हायलाइट करणे आवश्यक असते. फॉन्टचा प्रकार, त्याचा आकार, रंग, भरणे, अधोरेखित करणे, संरेखन, स्वरूप इत्यादी पॅरामीटर्स समायोजित करून हे साध्य केले जाते. प्रोग्राम रिबनवर लोकप्रिय साधने प्रदर्शित केली जातात जेणेकरून ते नेहमी हातात असतात. परंतु अशी इतर वैशिष्ट्ये आहेत ज्यांची वारंवार आवश्यकता नसते, परंतु ते कसे शोधायचे आणि आपल्याला त्यांची आवश्यकता असल्यास ते कसे लागू करायचे हे जाणून घेणे उपयुक्त आहे. यामध्ये, उदाहरणार्थ, स्ट्राइकथ्रू मजकूर समाविष्ट आहे. या लेखात, आपण हे Excel मध्ये कसे करू शकता ते पाहू.
पद्धत 1: संपूर्ण सेल स्ट्राइकथ्रू
हे ध्येय साध्य करण्यासाठी, आम्ही खालील कृती योजनेचे पालन करतो:
- कोणत्याही सोयीस्कर मार्गाने, सेल (किंवा पेशींचे क्षेत्र) निवडा, ज्यातील सामग्री आपल्याला बाहेर काढायची आहे. नंतर निवडीवर उजवे-क्लिक करा आणि ड्रॉप-डाउन सूचीमधून आयटम निवडा "सेल फॉरमॅट". त्याऐवजी तुम्ही फक्त कीबोर्ड शॉर्टकट देखील दाबू शकता CTRL+1 (निवड झाल्यानंतर).

- फॉरमॅट विंडो स्क्रीनवर दिसेल. टॅबवर स्विच करत आहे "फॉन्ट" पॅरामीटर ब्लॉकमध्ये "बदल" पर्याय शोधा "ओलांडले", चिन्हांकित करा आणि क्लिक करा OK.

- परिणामी, आम्हाला सर्व निवडक सेलमध्ये स्ट्राइकथ्रू मजकूर मिळतो.

पद्धत 2: एकच शब्द ओलांडणे (तुकडा)
वर वर्णन केलेली पद्धत अशा प्रकरणांमध्ये योग्य आहे जिथे तुम्हाला सेलची संपूर्ण सामग्री (सेल्सची श्रेणी) ओलांडायची आहे. तुम्हाला वैयक्तिक तुकड्या (शब्द, संख्या, चिन्हे इ.) ओलांडण्याची आवश्यकता असल्यास, खालील चरणांचे अनुसरण करा:
- सेलवर डबल-क्लिक करा किंवा त्यावर कर्सर ठेवा आणि नंतर की दाबा F2. दोन्ही प्रकरणांमध्ये, संपादन मोड सक्रिय केला जातो, जो आम्हाला आम्हाला आशयाचा भाग निवडण्याची अनुमती देतो ज्यावर आम्हाला स्ट्राईकथ्रू म्हणून फॉरमॅटिंग लागू करायचं आहे.
 पहिल्या पद्धतीप्रमाणे, निवडीवर उजवे-क्लिक करून, आम्ही संदर्भ मेनू उघडतो, ज्यामध्ये आम्ही आयटम निवडतो - "सेल फॉरमॅट".
पहिल्या पद्धतीप्रमाणे, निवडीवर उजवे-क्लिक करून, आम्ही संदर्भ मेनू उघडतो, ज्यामध्ये आम्ही आयटम निवडतो - "सेल फॉरमॅट". टीप: प्रथम इच्छित सेल निवडून फॉर्म्युला बारमध्ये देखील निवड केली जाऊ शकते. या प्रकरणात, या विशिष्ट ओळीतील निवडलेल्या तुकड्यावर क्लिक करून संदर्भ मेनू सुरू केला जातो.
टीप: प्रथम इच्छित सेल निवडून फॉर्म्युला बारमध्ये देखील निवड केली जाऊ शकते. या प्रकरणात, या विशिष्ट ओळीतील निवडलेल्या तुकड्यावर क्लिक करून संदर्भ मेनू सुरू केला जातो.
- या वेळी उघडणाऱ्या सेल फॉरमॅटिंग विंडोमध्ये फक्त एक टॅब आहे हे आपण लक्षात घेऊ शकतो "फॉन्ट", जे आम्हाला आवश्यक आहे. येथे आम्ही पॅरामीटर देखील समाविष्ट करतो "ओलांडले" आणि क्लिक करा OK.

- सेल सामग्रीचा निवडलेला भाग क्रॉस आउट झाला आहे. क्लिक करा प्रविष्ट करासंपादन प्रक्रिया पूर्ण करण्यासाठी.

पद्धत 3: रिबनवर टूल्स लावा
प्रोग्रामच्या रिबनवर, एक विशेष बटण देखील आहे जे आपल्याला सेल फॉरमॅटिंग विंडोमध्ये जाण्याची परवानगी देते.
- सुरुवातीला, आम्ही सेल/त्यांच्या सामग्रीचा तुकडा किंवा सेलची श्रेणी निवडतो. नंतर टूल ग्रुपमधील मुख्य टॅबमध्ये "फॉन्ट" तिरपे खाली निर्देशित करणारा बाण असलेल्या लहान चिन्हावर क्लिक करा.

- कोणती निवड केली यावर अवलंबून, एक फॉरमॅटिंग विंडो उघडेल – एकतर सर्व टॅबसह किंवा एक ("फॉन्ट"). पुढील क्रिया वरील संबंधित विभागांमध्ये वर्णन केल्या आहेत.


पद्धत 4: हॉटकीज
एक्सेलमधील बहुतेक फंक्शन्स विशेष कीबोर्ड शॉर्टकट वापरून लॉन्च केली जाऊ शकतात आणि स्ट्राइकथ्रू मजकूर अपवाद नाही. तुम्हाला फक्त संयोजन दाबायचे आहे CTRL+5, निवड झाल्यानंतर.
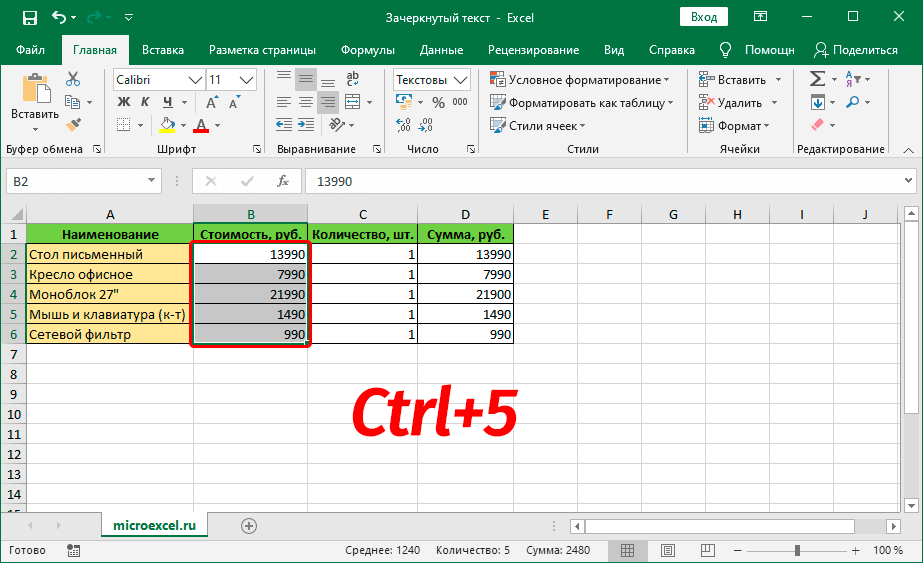
पद्धत, अर्थातच, सर्वात वेगवान आणि सर्वात आरामदायक म्हटले जाऊ शकते, परंतु यासाठी आपल्याला हे की संयोजन लक्षात ठेवणे आवश्यक आहे.
निष्कर्ष
स्ट्राइकथ्रू मजकूर तितका लोकप्रिय नसला तरीही, उदाहरणार्थ, ठळक किंवा तिर्यक, काहीवेळा ते टेबलमधील माहितीच्या गुणात्मक सादरीकरणासाठी आवश्यक असते. कार्याचा सामना करण्याचे अनेक मार्ग आहेत आणि प्रत्येक वापरकर्ता त्याच्या अंमलबजावणीसाठी सर्वात सोयीस्कर वाटणारा एक निवडू शकतो.










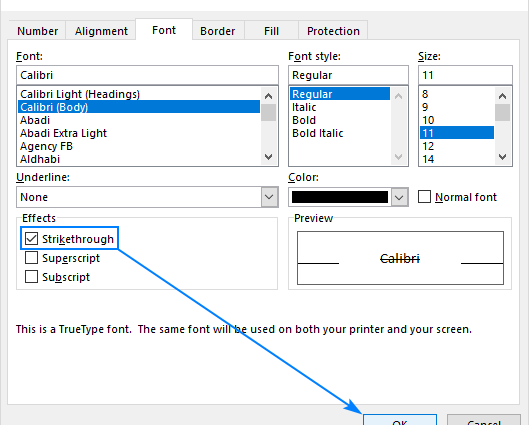
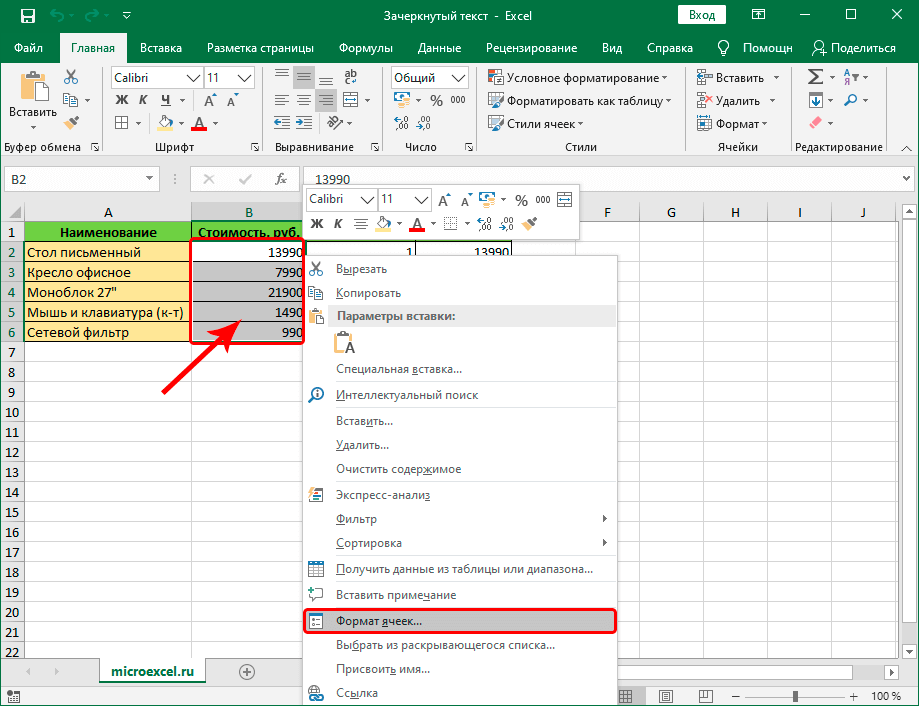
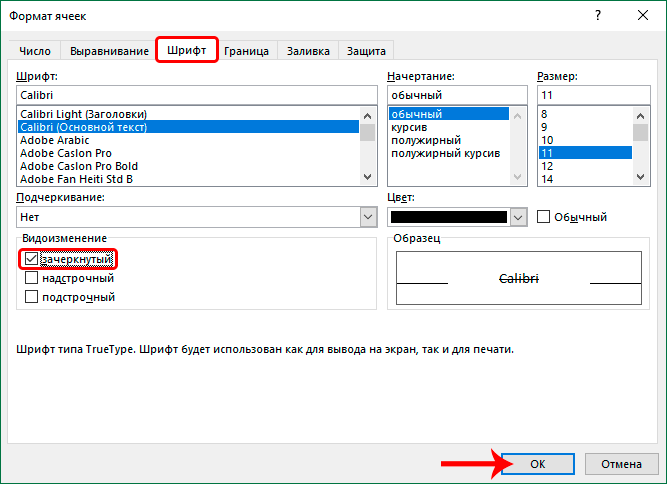
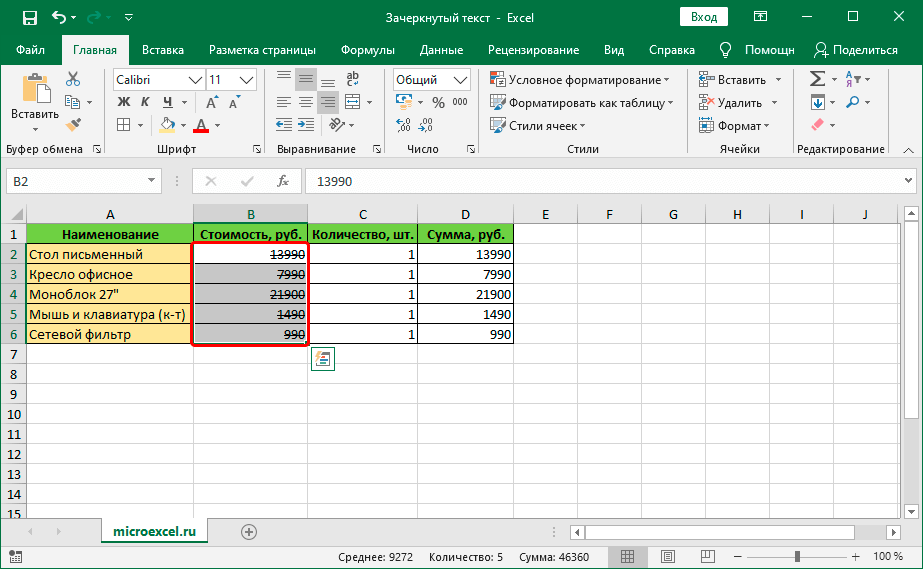
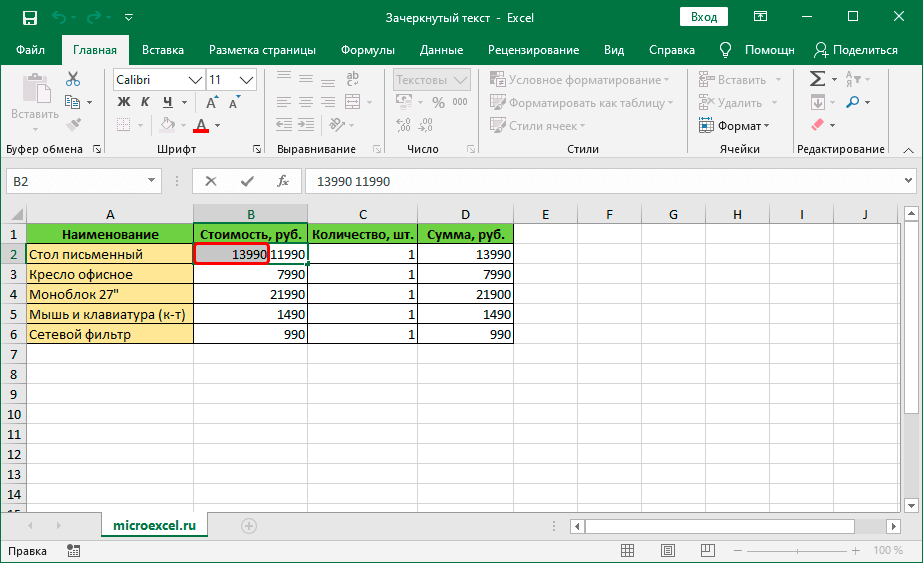 पहिल्या पद्धतीप्रमाणे, निवडीवर उजवे-क्लिक करून, आम्ही संदर्भ मेनू उघडतो, ज्यामध्ये आम्ही आयटम निवडतो - "सेल फॉरमॅट".
पहिल्या पद्धतीप्रमाणे, निवडीवर उजवे-क्लिक करून, आम्ही संदर्भ मेनू उघडतो, ज्यामध्ये आम्ही आयटम निवडतो - "सेल फॉरमॅट".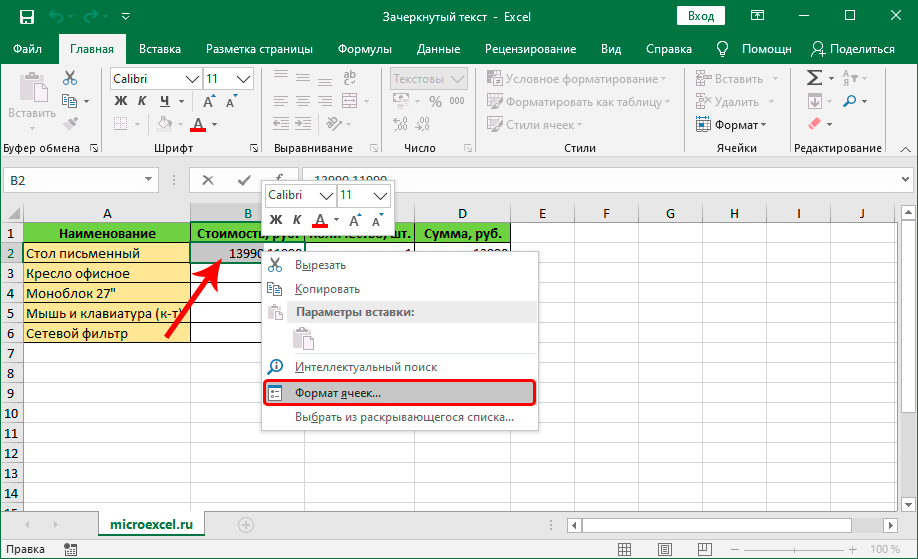 टीप: प्रथम इच्छित सेल निवडून फॉर्म्युला बारमध्ये देखील निवड केली जाऊ शकते. या प्रकरणात, या विशिष्ट ओळीतील निवडलेल्या तुकड्यावर क्लिक करून संदर्भ मेनू सुरू केला जातो.
टीप: प्रथम इच्छित सेल निवडून फॉर्म्युला बारमध्ये देखील निवड केली जाऊ शकते. या प्रकरणात, या विशिष्ट ओळीतील निवडलेल्या तुकड्यावर क्लिक करून संदर्भ मेनू सुरू केला जातो.