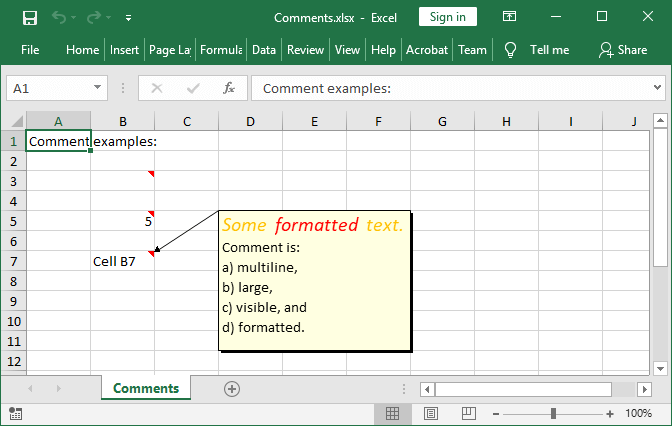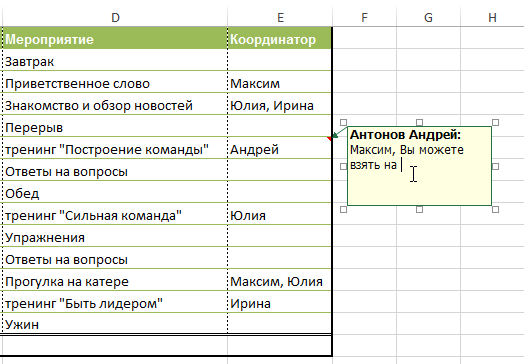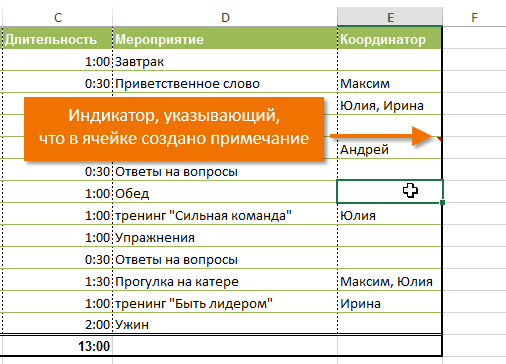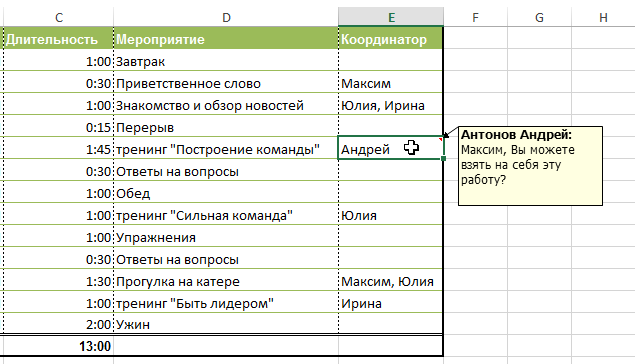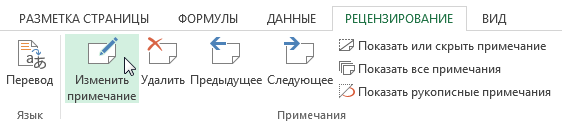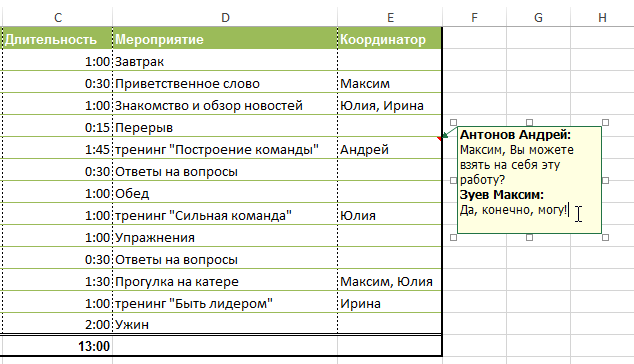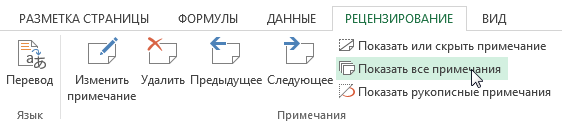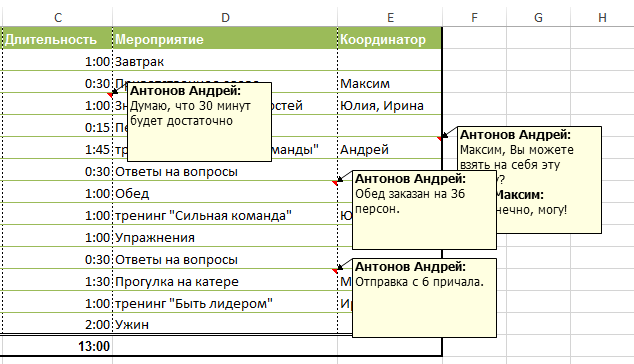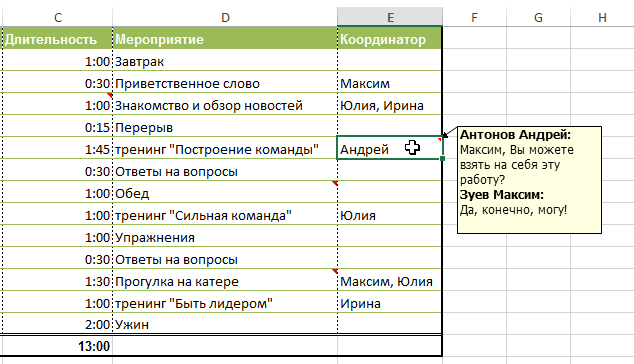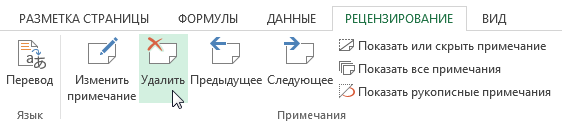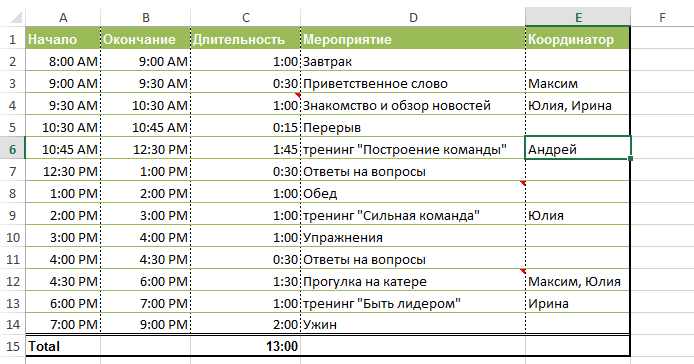सामग्री
मायक्रोसॉफ्ट एक्सेलमध्ये काम करताना, अनेकदा अशी परिस्थिती उद्भवते जेव्हा तुम्हाला सेलवर टिप्पणी द्यावी लागते. उदाहरणार्थ, एखाद्या जटिल सूत्राचे स्पष्टीकरण द्या किंवा तुमच्या कामाच्या इतर वाचकांना तपशीलवार संदेश द्या. सहमत आहे, या हेतूंसाठी स्वतः सेल दुरुस्त करणे किंवा शेजारच्या सेलमध्ये टिप्पण्या करणे नेहमीच सोयीचे नसते. सुदैवाने, एक्सेलमध्ये अंगभूत साधन आहे जे तुम्हाला नोट्स तयार करू देते. हा धडा त्याबद्दलच आहे.
बहुतेक प्रकरणांमध्ये, सेलमध्ये सामग्री संपादित करण्याऐवजी नोट म्हणून टिप्पणी जोडणे अधिक सोयीचे असते. हे साधन अतिशय उपयुक्त आहे आणि नोट्स जोडण्यासाठी ते चालू न करता बदल ट्रॅकिंगच्या संयोगाने वापरले जाते.
एक्सेलमध्ये नोट कशी तयार करावी
- ज्या सेलमध्ये तुम्हाला टिप्पणी जोडायची आहे तो सेल निवडा. आमच्या उदाहरणात, आम्ही सेल E6 निवडला आहे.
- प्रगत टॅबवर पुनरावलोकन करत आहे कमांड दाबा टीप तयार करा.

- नोट्स प्रविष्ट करण्यासाठी फील्ड दिसेल. तुमचा टिप्पणी मजकूर टाइप करा, नंतर तो बंद करण्यासाठी फील्डच्या बाहेर कुठेही क्लिक करा.

- नोट सेलमध्ये जोडली जाईल आणि वरच्या उजव्या कोपर्यात लाल सूचकाने चिन्हांकित केली जाईल.

- टीप पाहण्यासाठी, सेलवर फिरवा.

एक्सेलमध्ये नोट कशी बदलायची
- तुम्हाला संपादित करायची असलेली टिप्पणी असलेला सेल निवडा.
- प्रगत टॅबवर पुनरावलोकन करत आहे संघ निवडा टीप संपादित करा.

- टिप्पणी प्रविष्ट करण्यासाठी फील्ड दिसेल. टिप्पणी संपादित करा आणि नंतर ती बंद करण्यासाठी बॉक्सच्या बाहेर कुठेही क्लिक करा.

Excel मध्ये नोट कशी दाखवायची किंवा लपवायची
- पुस्तकातील सर्व टिपा पाहण्यासाठी, निवडा सर्व नोट्स दाखवा टॅब पुनरावलोकन करत आहे.

- तुमच्या एक्सेल वर्कबुकमधील सर्व नोट्स स्क्रीनवर दिसतील.

- सर्व नोट्स लपवण्यासाठी, या कमांडवर पुन्हा क्लिक करा.
याव्यतिरिक्त, आवश्यक सेल निवडून आणि कमांड दाबून तुम्ही प्रत्येक नोट वैयक्तिकरित्या दर्शवू किंवा लपवू शकता टीप दाखवा किंवा लपवा.
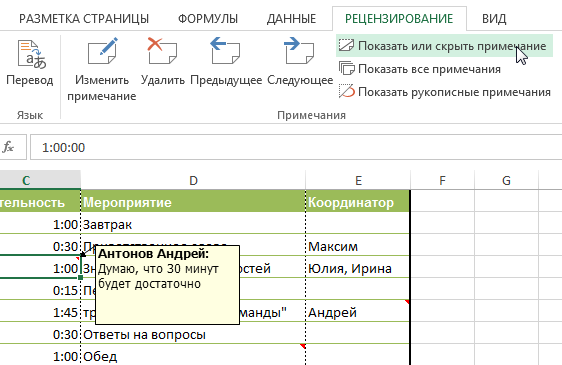
Excel मध्ये टिप्पण्या हटवत आहे
- तुम्हाला हटवायची असलेली टिप्पणी असलेला सेल निवडा. आमच्या उदाहरणात, आम्ही सेल E6 निवडला आहे.

- प्रगत टॅबवर पुनरावलोकन करत आहे गटात टिपा संघ निवडा काढा.

- नोट काढली जाईल.