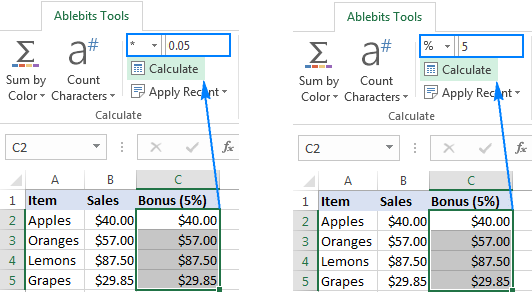सामग्री
एक्सेल स्प्रेडशीटसह कार्य करताना, कधीकधी एका स्तंभातून अनेक चिन्हांकित पंक्तींमध्ये माहिती वितरित करणे आवश्यक होते. हे व्यक्तिचलितपणे न करण्यासाठी, आपण स्वतः प्रोग्रामची अंगभूत साधने वापरू शकता. हेच फंक्शन्स, सूत्रांच्या पुनरुत्पादनावर लागू होते. जेव्हा ते स्वयंचलितपणे आवश्यक संख्येने ओळींनी गुणाकार केले जातात, तेव्हा आपण गणनाचा अचूक परिणाम पटकन मिळवू शकता.
एका स्तंभातील डेटाचे विभक्त पंक्तींमध्ये वितरण
एक्सेलमध्ये, एक स्वतंत्र कमांड आहे ज्याद्वारे तुम्ही एका कॉलममध्ये गोळा केलेली माहिती वेगळ्या ओळींमध्ये वितरित करू शकता.
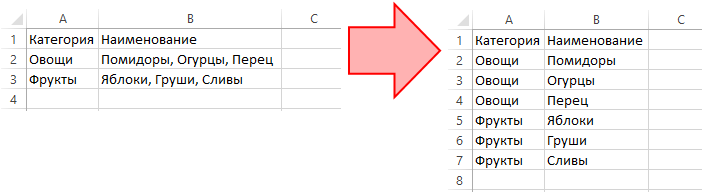
डेटा वितरित करण्यासाठी, आपल्याला काही सोप्या चरणांचे अनुसरण करणे आवश्यक आहे:
- टूल्सच्या मुख्य पृष्ठावर असलेल्या “EXCEL” टॅबवर जा.
- "टेबल" साधनांसह ब्लॉक शोधा, डाव्या माऊस बटणाने त्यावर क्लिक करा.
- उघडणार्या मेनूमधून, “पंक्तींनुसार डुप्लिकेट स्तंभ” पर्याय निवडा.
- त्यानंतर, निवडलेल्या कृतीसाठी सेटिंग्ज असलेली विंडो उघडली पाहिजे. पहिल्या फ्री फील्डमध्ये, तुम्हाला प्रस्तावित सूचीमधून तुम्ही गुणाकार करू इच्छित स्तंभ निवडणे आवश्यक आहे.
- स्तंभ निवडल्यावर, तुम्हाला विभाजकाच्या प्रकारावर निर्णय घेण्याची आवश्यकता आहे. हे बिंदू, स्वल्पविराम, अर्धविराम, जागा, मजकूर दुसर्या ओळीत गुंडाळणे असू शकते. वैकल्पिकरित्या, तुम्ही विभाजित करण्यासाठी तुमचे स्वतःचे पात्र निवडू शकता.
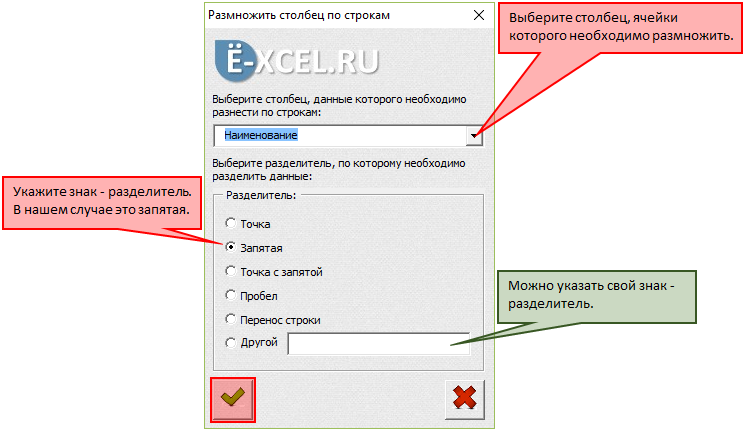
वर वर्णन केलेल्या सर्व पायऱ्या पूर्ण केल्यानंतर, एक नवीन कार्यपत्रक तयार केले जाईल ज्यावर अनेक पंक्तींमधून एक नवीन सारणी तयार केली जाईल ज्यामध्ये निवडलेल्या स्तंभातील डेटा वितरित केला जाईल.
महत्त्वाचे! कधीकधी अशी परिस्थिती असते जेव्हा मुख्य वर्कशीटमधील स्तंभ गुणाकार करण्याची क्रिया लक्षात घेणे आवश्यक असते. या प्रकरणात, आपण "CTRL + Z" की संयोजनाद्वारे क्रिया पूर्ववत करू शकता किंवा मुख्य टूलबारवरील पूर्ववत चिन्हावर क्लिक करू शकता.
सूत्रांचे पुनरुत्पादन
एक्सेलमध्ये काम करताना अनेकदा अशी परिस्थिती असते जेव्हा समीपच्या पेशींमध्ये आवश्यक परिणाम मिळविण्यासाठी एकाच वेळी अनेक स्तंभांमध्ये एक सूत्र गुणाकार करणे आवश्यक असते. तुम्ही ते स्वहस्ते करू शकता. तथापि, ही पद्धत खूप वेळ घेईल. प्रक्रिया स्वयंचलित करण्याचे दोन मार्ग आहेत. माऊससह:
- सूत्र जेथे स्थित आहे त्या टेबलमधून सर्वात वरचा सेल निवडा (LMB वापरून).
- काळा क्रॉस प्रदर्शित करण्यासाठी सेलच्या अगदी उजव्या कोपर्यात कर्सर हलवा.
- दिसणार्या चिन्हावर LMB वर क्लिक करा, आवश्यक सेलच्या संख्येपर्यंत माउस खाली ड्रॅग करा.
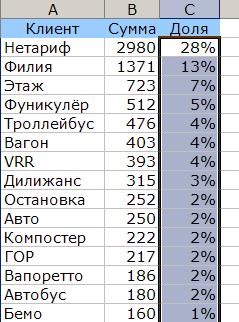
त्यानंतर, निवडलेल्या सेलमध्ये, पहिल्या सेलसाठी सेट केलेल्या सूत्रानुसार परिणाम दिसून येतील.
महत्त्वाचे! फॉर्म्युला किंवा विशिष्ट कार्याचे पुनरुत्पादन संपूर्ण स्तंभामध्ये माऊसच्या सहाय्याने करणे शक्य आहे जर खालील सर्व पेशी भरल्या असतील. सेलपैकी एकामध्ये माहिती नसल्यास, त्यावर गणना समाप्त होईल.
जर स्तंभात शेकडो ते हजारो सेल असतील आणि त्यापैकी काही रिक्त असतील, तर तुम्ही गणना प्रक्रिया स्वयंचलित करू शकता. हे करण्यासाठी, आपल्याला अनेक क्रिया करणे आवश्यक आहे:
- LMB दाबून स्तंभाचा पहिला सेल चिन्हांकित करा.
- पृष्ठावरील स्तंभाच्या शेवटी चाक स्क्रोल करा.
- शेवटचा सेल शोधा, “Shift” की दाबून ठेवा, या सेलवर क्लिक करा.
आवश्यक श्रेणी हायलाइट केली जाईल.
स्तंभ आणि पंक्तीनुसार डेटा क्रमवारी लावा
बर्याचदा अशी परिस्थिती असते जेव्हा डेटासह वर्कशीट स्वयंचलितपणे भरल्यानंतर, ते यादृच्छिकपणे वितरित केले जातात. वापरकर्त्याला भविष्यात काम करणे सोयीस्कर बनविण्यासाठी, पंक्ती आणि स्तंभांनुसार डेटाची क्रमवारी लावणे आवश्यक आहे. या प्रकरणात, वितरक म्हणून, आपण फॉन्ट, उतरत्या किंवा चढत्या, रंगानुसार, वर्णानुसार मूल्य सेट करू शकता किंवा हे पॅरामीटर्स एकमेकांशी एकत्र करू शकता. अंगभूत एक्सेल टूल्स वापरून डेटा क्रमवारी लावण्याची प्रक्रिया:
- वर्कशीटवर कुठेही उजवे-क्लिक करा.
- दिसत असलेल्या संदर्भ मेनूमधून, पर्याय निवडा – “क्रमवारी करा”.
- निवडलेल्या पॅरामीटरच्या विरुद्ध, डेटा क्रमवारीसाठी अनेक पर्याय दिसतील.

माहिती वर्गीकरण पर्याय निवडण्याचा दुसरा मार्ग म्हणजे मुख्य टूलबार. त्यावर तुम्हाला "डेटा" टॅब शोधण्याची आवश्यकता आहे, त्याखाली "क्रमवारी लावा" आयटम निवडा. एका स्तंभाद्वारे सारणी क्रमवारी लावण्याची प्रक्रिया:
- सर्व प्रथम, आपल्याला एका स्तंभातून डेटाची श्रेणी निवडण्याची आवश्यकता आहे.
- माहितीची क्रमवारी लावण्यासाठी पर्यायांच्या निवडीसह टास्कबारवर एक चिन्ह दिसेल. त्यावर क्लिक केल्यानंतर, संभाव्य क्रमवारी पर्यायांची सूची उघडेल.
पृष्ठावरील अनेक स्तंभ सुरुवातीला निवडले असल्यास, टास्कबारवरील क्रमवारी चिन्हावर क्लिक केल्यानंतर, या क्रियेसाठी सेटिंग्ज असलेली एक विंडो उघडेल. प्रस्तावित पर्यायांमधून, तुम्ही "निवडलेली श्रेणी स्वयंचलितपणे विस्तृत करा" हा पर्याय निवडणे आवश्यक आहे. आपण असे न केल्यास, पहिल्या स्तंभातील डेटा क्रमवारी लावला जाईल, परंतु सारणीची एकूण रचना खंडित होईल. पंक्ती क्रमवारी प्रक्रिया:
- क्रमवारी सेटिंग्ज विंडोमध्ये, "पॅरामीटर्स" टॅबवर जा.
- उघडणाऱ्या विंडोमधून, “रेंज कॉलम्स” पर्याय निवडा.
- सेटिंग्ज सेव्ह करण्यासाठी, “ओके” बटणावर क्लिक करा.
क्रमवारी सेटिंग्जमध्ये सुरुवातीला सेट केलेले पॅरामीटर्स संपूर्ण वर्कशीटमध्ये डेटाच्या यादृच्छिक वितरणास अनुमती देत नाहीत. हे करण्यासाठी, तुम्हाला RAND फंक्शन वापरण्याची आवश्यकता आहे.
निष्कर्ष
पंक्तींनी स्तंभ गुणाकार करण्याची प्रक्रिया अगदी विशिष्ट आहे, म्हणूनच प्रत्येक वापरकर्त्याला ते कसे अंमलात आणायचे हे माहित नसते. तथापि, वरील सूचना वाचल्यानंतर, हे फार लवकर केले जाऊ शकते. या व्यतिरिक्त, फंक्शन्स आणि सूत्रांच्या पुनरुत्पादनासह सराव करण्याची शिफारस केली जाते, ज्यामुळे पेशींच्या मोठ्या श्रेणींमध्ये विविध गणना करताना मोठ्या प्रमाणात वेळ वाचवणे शक्य होईल.