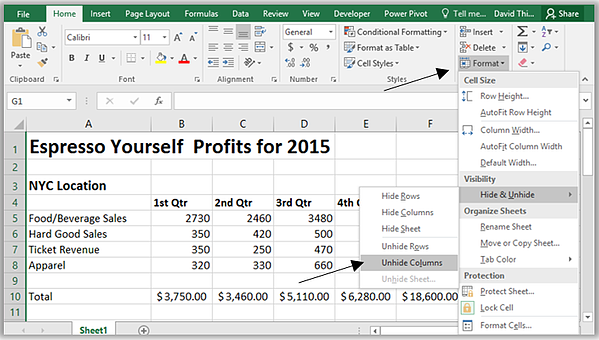कालांतराने, तुमच्या एक्सेल वर्कबुकमध्ये डेटाच्या अधिकाधिक पंक्ती असतात ज्यासह कार्य करणे अधिकाधिक कठीण होत जाते. त्यामुळे काही भरलेल्या रेषा लपविण्याची आणि त्याद्वारे वर्कशीट अनलोड करण्याची नितांत गरज आहे. एक्सेलमधील लपलेल्या पंक्ती अनावश्यक माहितीसह शीटमध्ये गोंधळ घालत नाहीत आणि त्याच वेळी सर्व गणनांमध्ये भाग घेतात. या धड्यात, आपण लपविलेल्या पंक्ती आणि स्तंभ कसे लपवायचे आणि कसे दाखवायचे, तसेच आवश्यक असल्यास ते कसे हलवायचे ते शिकाल.
Excel मध्ये पंक्ती आणि स्तंभ हलवा
कधीकधी शीट पुनर्रचना करण्यासाठी स्तंभ किंवा पंक्ती हलविणे आवश्यक होते. खालील उदाहरणात, आपण कॉलम कसा हलवायचा ते शिकू, परंतु आपण अगदी त्याच प्रकारे पंक्ती हलवू शकता.
- तुम्हाला जो स्तंभ हलवायचा आहे त्याच्या शीर्षलेखावर क्लिक करून निवडा. त्यानंतर होम टॅबवरील कट कमांड किंवा कीबोर्ड शॉर्टकट Ctrl+X दाबा.
- अभिप्रेत अंतर्भूत बिंदूच्या उजवीकडील स्तंभ निवडा. उदाहरणार्थ, जर तुम्हाला स्तंभ B आणि C मध्ये फ्लोटिंग कॉलम ठेवायचा असेल तर कॉलम C निवडा.
- होम टॅबवर, पेस्ट कमांडच्या ड्रॉप-डाउन मेनूमधून, पेस्ट कट सेल निवडा.
- स्तंभ निवडलेल्या ठिकाणी हलविला जाईल.
तुम्ही राइट-क्लिक करून आणि संदर्भ मेनूमधून आवश्यक कमांड निवडून कट आणि पेस्ट कमांड वापरू शकता.
Excel मध्ये पंक्ती आणि स्तंभ लपवत आहे
कधीकधी काही पंक्ती किंवा स्तंभ लपविणे आवश्यक होते, उदाहरणार्थ, ते एकमेकांपासून दूर असल्यास त्यांची तुलना करणे. एक्सेल आपल्याला आवश्यकतेनुसार पंक्ती आणि स्तंभ लपवण्याची परवानगी देतो. खालील उदाहरणात, A, B आणि E ची तुलना करण्यासाठी आम्ही C आणि D स्तंभ लपवू. तुम्ही त्याच प्रकारे पंक्ती लपवू शकता.
- तुम्हाला लपवायचे असलेले स्तंभ निवडा. नंतर निवडलेल्या श्रेणीवर उजवे-क्लिक करा आणि संदर्भ मेनूमधून लपवा निवडा.
- निवडलेले स्तंभ लपवले जातील. हिरवी ओळ लपलेल्या स्तंभांचे स्थान दर्शवते.
- लपलेले स्तंभ दर्शविण्यासाठी, लपलेल्या स्तंभांच्या डावीकडे आणि उजवीकडे स्तंभ निवडा (दुसऱ्या शब्दात, लपविलेल्या स्तंभांच्या दोन्ही बाजूला). आमच्या उदाहरणात, हे स्तंभ B आणि E आहेत.
- निवडलेल्या श्रेणीवर उजवे-क्लिक करा, नंतर संदर्भ मेनूमधून दर्शवा निवडा. लपवलेले स्तंभ पुन्हा स्क्रीनवर दिसतील.