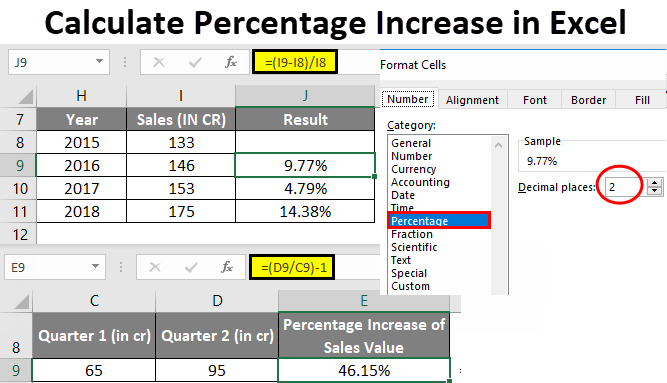सामग्री
एक्सेल वापरकर्ते सहसा टक्केवारी माहिती हाताळतात. अशी अनेक कार्ये आणि ऑपरेटर आहेत जे आपल्याला टक्केवारी हाताळण्याची परवानगी देतात. लेखात, आम्ही स्प्रेडशीट एडिटरमध्ये टक्के वाढीचे सूत्र कसे लागू करायचे याचे तपशीलवार विश्लेषण करू.
स्प्रेडशीटमध्ये टक्केवारी मोजत आहे
स्प्रेडशीट संपादक चांगला आहे कारण तो बहुतेक गणना स्वतः करतो आणि वापरकर्त्याला फक्त प्रारंभिक मूल्ये प्रविष्ट करणे आणि गणनाचे तत्त्व सूचित करणे आवश्यक आहे. गणना खालीलप्रमाणे केली जाते: भाग/संपूर्ण = टक्के. तपशीलवार सूचना यासारखे दिसतात:
टक्केवारी माहितीसह कार्य करताना, सेल योग्यरित्या स्वरूपित करणे आवश्यक आहे.
- उजव्या माऊस बटणाने इच्छित सेलवर क्लिक करा.
- दिसणार्या छोट्या विशेष संदर्भ मेनूमध्ये, “Format Cells” नावाचे बटण निवडा.

- येथे तुम्हाला "स्वरूप" घटकावर लेफ्ट-क्लिक करावे लागेल आणि नंतर "ओके" घटक वापरून, केलेले बदल जतन करा.
स्प्रेडशीट एडिटरमध्ये टक्केवारी माहितीसह कसे कार्य करावे हे समजून घेण्यासाठी एक लहान उदाहरण पाहू. तपशीलवार सूचना यासारखे दिसतात:
- आमच्याकडे टेबलमध्ये तीन स्तंभ आहेत. पहिला उत्पादनाचे नाव दाखवतो, दुसरा नियोजित निर्देशक दर्शवतो आणि तिसरा वास्तविक दर्शवतो.
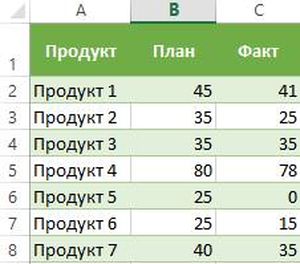
- ओळ D2 मध्ये आपण खालील सूत्र प्रविष्ट करतो: = C2/B2.
- वरील सूचनांचा वापर करून, आम्ही D2 फील्डचे टक्केवारी फॉर्ममध्ये भाषांतर करतो.
- स्पेशल फिल मार्कर वापरून, आम्ही एंटर केलेला फॉर्म्युला संपूर्ण कॉलममध्ये पसरतो.
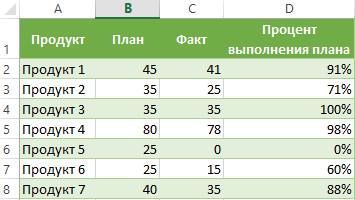
- तयार! स्प्रेडशीट संपादकाने स्वतः प्रत्येक उत्पादनासाठी योजना अंमलबजावणीची टक्केवारी मोजली.
ग्रोथ फॉर्म्युला वापरून टक्केवारीतील बदलाची गणना करा
स्प्रेडशीट एडिटर वापरून, तुम्ही 2 शेअर्सची तुलना करण्याची प्रक्रिया अंमलात आणू शकता. ही क्रिया पार पाडण्यासाठी, वाढीचे सूत्र उत्कृष्ट आहे. वापरकर्त्याला A आणि B च्या संख्यात्मक मूल्यांची तुलना करायची असल्यास, सूत्र असे दिसेल: =(BA)/A=फरक. चला सर्वकाही अधिक तपशीलवार पाहूया. तपशीलवार सूचना यासारखे दिसतात:
- स्तंभ A मध्ये वस्तूंची नावे असतात. स्तंभ B मध्ये त्याचे ऑगस्टचे मूल्य आहे. स्तंभ C मध्ये त्याचे सप्टेंबरचे मूल्य आहे.
- सर्व आवश्यक गणना स्तंभ D मध्ये केल्या जातील.
- डाव्या माऊस बटणाने सेल D2 निवडा आणि तेथे खालील सूत्र प्रविष्ट करा: =(C2/B2)/B2.
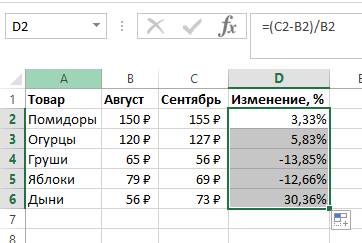
- पॉइंटर सेलच्या खालच्या उजव्या कोपर्यात हलवा. याने गडद रंगाच्या लहान प्लस चिन्हाचे रूप घेतले. माऊसचे डावे बटण दाबून, आम्ही हे सूत्र संपूर्ण स्तंभापर्यंत पसरवतो.
- जर एखाद्या विशिष्ट उत्पादनासाठी आवश्यक मूल्ये एका स्तंभात दीर्घ कालावधीसाठी असतील, तर सूत्र थोडे बदलेल. उदाहरणार्थ, कॉलम B मध्ये विक्रीच्या सर्व महिन्यांची माहिती असते. स्तंभ C मध्ये, तुम्हाला बदलांची गणना करणे आवश्यक आहे. सूत्र असे दिसेल: =(B3-B2)/B2.
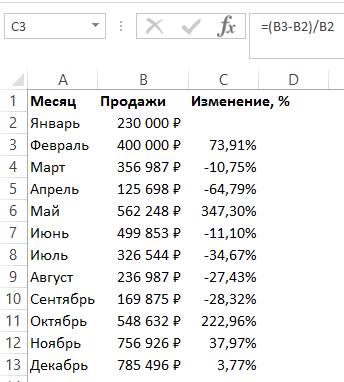
- अंकीय मूल्यांची विशिष्ट डेटाशी तुलना करणे आवश्यक असल्यास, घटकाचा संदर्भ निरपेक्ष केला पाहिजे. उदाहरणार्थ, सर्व महिन्यांच्या विक्रीची जानेवारीशी तुलना करणे आवश्यक आहे, त्यानंतर सूत्र खालील फॉर्म घेईल: =(B3-B2)/$B$2. निरपेक्ष संदर्भासह, जेव्हा तुम्ही सूत्र इतर सेलमध्ये हलवता, तेव्हा निर्देशांक निश्चित केले जातील.
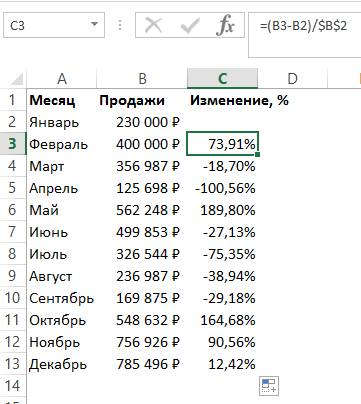
- सकारात्मक निर्देशक वाढ दर्शवतात, तर नकारात्मक निर्देशक घट दर्शवतात.
स्प्रेडशीट एडिटरमध्ये वाढीच्या दराची गणना
स्प्रेडशीट एडिटरमध्ये वाढीचा दर कसा मोजायचा ते जवळून पाहू. वाढ/वाढीचा दर म्हणजे एका विशिष्ट मूल्यातील बदल. हे दोन प्रकारांमध्ये विभागलेले आहे: मूलभूत आणि साखळी.
साखळी वाढीचा दर मागील निर्देशकाच्या टक्केवारीचे गुणोत्तर दर्शवतो. साखळी वाढ दर सूत्र खालीलप्रमाणे आहे:
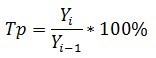
बेस ग्रोथ रेट म्हणजे बेस रेट आणि टक्केवारीचे गुणोत्तर. मूलभूत विकास दर सूत्र खालीलप्रमाणे आहे:
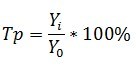
मागील इंडिकेटर हा मागील तिमाही, महिना आणि याप्रमाणेच निर्देशक असतो. बेसलाइन हा प्रारंभ बिंदू आहे. साखळी वाढीचा दर हा 2 निर्देशकांमधील (वर्तमान आणि भूतकाळातील) गणना केलेला फरक आहे. साखळी वाढ दर सूत्र खालीलप्रमाणे आहे:
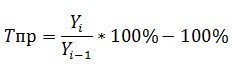
मूळ वाढीचा दर हा 2 निर्देशक (वर्तमान आणि आधार) मधील गणना केलेला फरक आहे. मूलभूत विकास दर सूत्र खालीलप्रमाणे आहे:
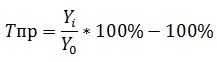
चला एका विशिष्ट उदाहरणावर सर्वकाही तपशीलवार विचार करूया. तपशीलवार सूचना यासारखे दिसतात:
- उदाहरणार्थ, आमच्याकडे अशी प्लेट आहे जी तिमाहीनुसार उत्पन्न प्रतिबिंबित करते. कार्य: वाढ आणि वाढीचा दर मोजा.
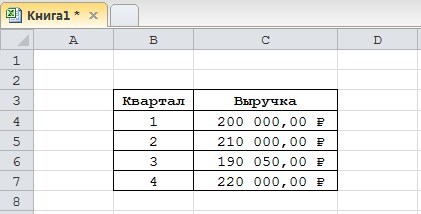
- सुरुवातीला, आपण चार स्तंभ जोडू ज्यात वरील सूत्रे असतील.
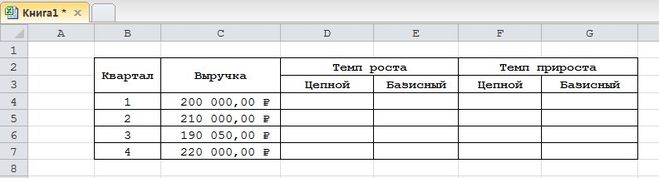
- आम्हाला आधीच आढळले आहे की अशी मूल्ये टक्केवारी म्हणून मोजली जातात. आम्हाला अशा सेलसाठी टक्केवारीचे स्वरूप सेट करणे आवश्यक आहे. उजव्या माऊस बटणाने आवश्यक श्रेणीवर क्लिक करा. दिसणार्या छोट्या विशेष संदर्भ मेनूमध्ये, “Format Cells” नावाचे बटण निवडा. येथे तुम्हाला “स्वरूप” घटकावरील माऊसचे डावे बटण क्लिक करावे लागेल आणि नंतर “ओके” बटण वापरून केलेले बदल जतन करा.
- साखळीच्या वाढीच्या दराची गणना करण्यासाठी आम्ही असे सूत्र प्रविष्ट करतो आणि त्यास खालच्या पेशींमध्ये कॉपी करतो.
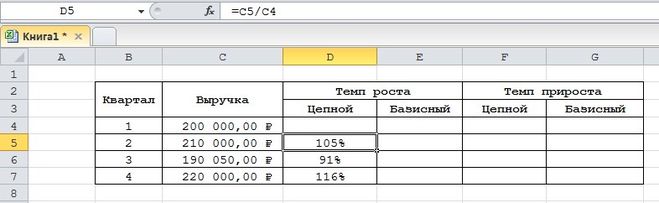
- आम्ही मूलभूत शृंखला वाढीच्या दरासाठी असे सूत्र प्रविष्ट करतो आणि त्यास खालच्या पेशींमध्ये कॉपी करतो.
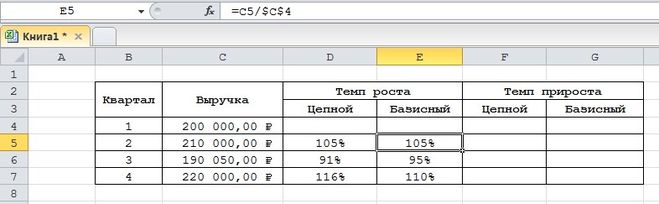
- साखळीच्या वाढीच्या दराची गणना करण्यासाठी आम्ही असे सूत्र प्रविष्ट करतो आणि त्यास खालच्या पेशींमध्ये कॉपी करतो.
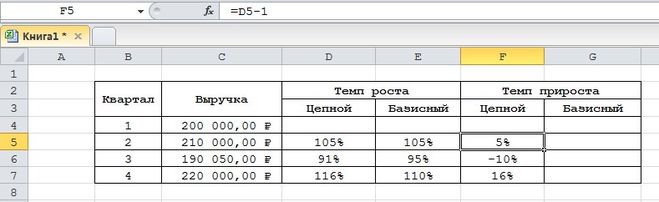
- आम्ही मूलभूत शृंखला वाढीच्या दरासाठी असे सूत्र प्रविष्ट करतो आणि त्यास खालच्या पेशींमध्ये कॉपी करतो.
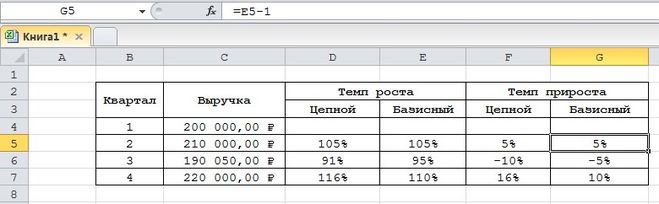
- तयार! आम्ही सर्व आवश्यक निर्देशकांची गणना लागू केली आहे. आमच्या विशिष्ट उदाहरणावर आधारित निष्कर्ष: 3थ्या तिमाहीत, गतीशीलता खराब आहे, कारण विकास दर शंभर टक्के आहे आणि वाढ सकारात्मक आहे.
टक्केवारीतील वाढीच्या गणनेबद्दल निष्कर्ष आणि निष्कर्ष
आम्हाला आढळले की स्प्रेडशीट एडिटर एक्सेल तुम्हाला वाढीचा दर टक्केवारी म्हणून मोजण्याची परवानगी देतो. ही प्रक्रिया अंमलात आणण्यासाठी, आपल्याला फक्त सेलमध्ये सर्व आवश्यक सूत्रे प्रविष्ट करणे आवश्यक आहे. हे लक्षात घेण्यासारखे आहे की ज्या सेलमध्ये आवश्यक परिणाम प्रदर्शित केला जाईल ते प्रथम संदर्भ मेनू आणि "सेल्सचे स्वरूप" घटक वापरून टक्केवारी स्वरूपात रूपांतरित केले जाणे आवश्यक आहे.