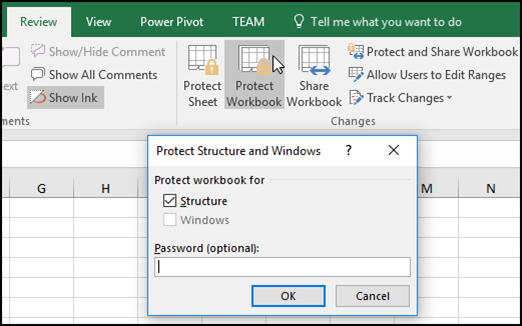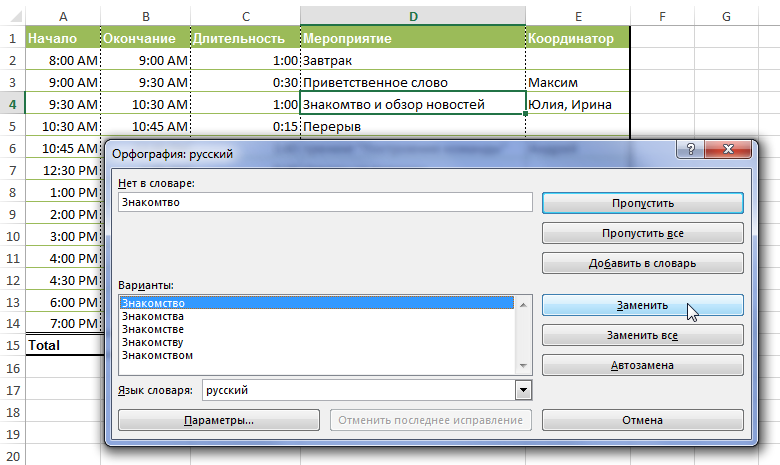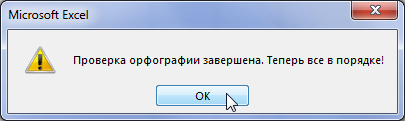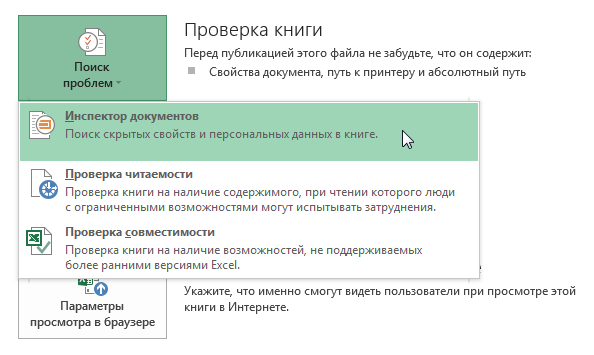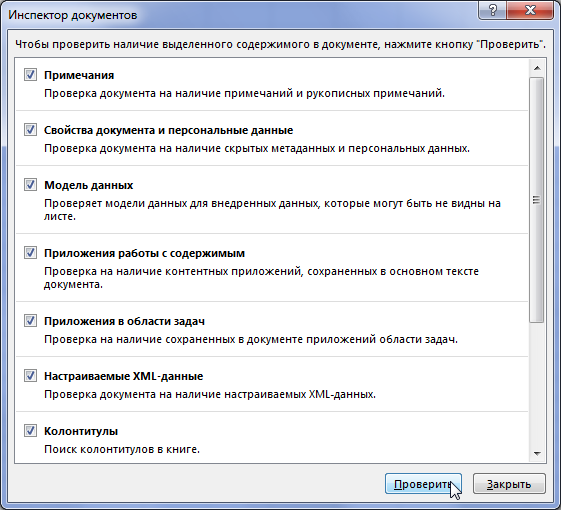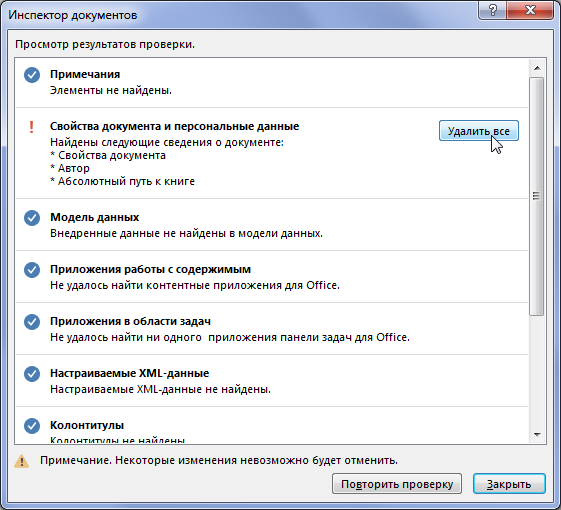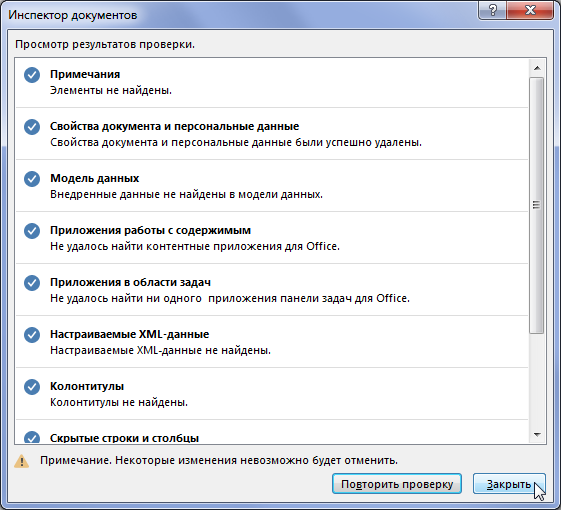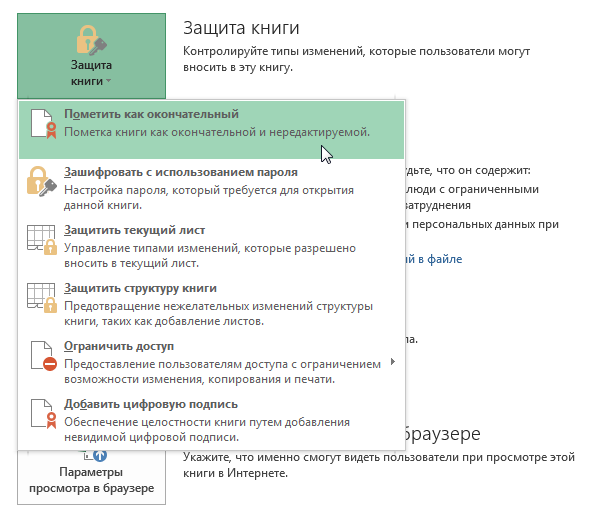सामग्री
तुम्ही तुमची एक्सेल वर्कबुक इतर वापरकर्त्यांसोबत शेअर करण्याची अपेक्षा करत असल्यास, सर्व वैयक्तिक आणि गोपनीय माहिती लपवणे, त्रुटींसाठी दस्तऐवज तपासणे आणि संभाव्य मार्गांपैकी एक मार्गाने कार्यपुस्तिका संरक्षित करणे अर्थपूर्ण आहे. हे सर्व कसे करायचे, तुम्ही या धड्यातून शिकाल.
शब्दलेखन तपासणी
एक्सेल कार्यपुस्तिका सामायिक करण्यापूर्वी, शब्दलेखन त्रुटींसाठी ते तपासणे उपयुक्त ठरू शकते. मला वाटते की दस्तऐवजातील शुद्धलेखनाच्या चुका लेखकाच्या प्रतिष्ठेला मोठ्या प्रमाणात हानी पोहोचवू शकतात यावर बरेच लोक सहमत असतील.
- प्रगत टॅबवर पुनरावलोकन करत आहे गटात शब्दलेखन कमांड दाबा शब्दलेखन.
- एक डायलॉग बॉक्स दिसेल शब्दलेखन (आमच्या बाबतीत ते आहे). शुद्धलेखन तपासक प्रत्येक शुद्धलेखनाची चूक सुधारण्यासाठी सूचना देतो. योग्य पर्याय निवडा आणि नंतर बटणावर क्लिक करा पर्याय.

- शब्दलेखन तपासणी पूर्ण झाल्यावर, एक डायलॉग बॉक्स दिसेल. क्लिक करा OK पूर्ण करणे.

योग्य पर्याय नसल्यास, आपण स्वतः त्रुटी दुरुस्त करू शकता.
गहाळ त्रुटी
एक्सेलमधील शब्दलेखन तपासक नेहमी योग्यरित्या कार्य करत नाही. काहीवेळा, अगदी अचूक स्पेलिंग केलेले शब्द देखील चुकीचे शब्दलेखन म्हणून चिन्हांकित केले जातात. हे अनेकदा शब्दकोषात नसलेल्या शब्दांसह घडते. उपलब्ध तीन पर्यायांपैकी एक वापरून चुकीच्या पद्धतीने निर्दिष्ट केलेल्या त्रुटीचे निराकरण न करणे शक्य आहे.
- वगळा - शब्द अपरिवर्तित ठेवतो.
- सर्व वगळा - शब्द अपरिवर्तित ठेवतो आणि वर्कबुकमधील इतर सर्व घटनांमध्ये तो वगळतो.
- शब्दकोशात जोडा - शब्दकोषात शब्द जोडतो, त्यामुळे तो यापुढे त्रुटी म्हणून ध्वजांकित केला जाणार नाही. हा पर्याय निवडण्यापूर्वी शब्दाचे स्पेलिंग बरोबर असल्याची खात्री करा.
दस्तऐवज निरीक्षक
एक्सेल वर्कबुकमध्ये काही वैयक्तिक डेटा आपोआप दिसू शकतो. वापरून दस्तऐवज निरीक्षक दस्तऐवज सामायिक करण्यापूर्वी तुम्ही हा डेटा शोधू आणि हटवू शकता.
कारण डेटा हटवला आहे दस्तऐवज निरीक्षक नेहमी पुनर्प्राप्त करण्यायोग्य नसते, आम्ही तुम्हाला ही सेवा वापरण्यापूर्वी कार्यपुस्तिकेची अतिरिक्त प्रत जतन करण्याचा सल्ला देतो.
दस्तऐवज निरीक्षक कसे कार्य करतात
- क्लिक करा फाइल, कडे जाण्यासाठी बॅकस्टेज दृश्य.
- एका गटात गुप्तचर कमांड दाबा समस्या शोधा, आणि नंतर ड्रॉप-डाउन मेनूमधून, निवडा दस्तऐवज निरीक्षक.

- उघडेल दस्तऐवज निरीक्षक. डायलॉग बॉक्समध्ये, तुम्ही तपासू इच्छित असलेल्या सामग्रीचे प्रकार निवडण्यासाठी योग्य चेकबॉक्सेस निवडा आणि नंतर क्लिक करा चेक. आमच्या उदाहरणात, आम्ही सर्व आयटम सोडले.

- चाचणीचे निकाल दिसले पाहिजेत. खालील आकृतीमध्ये, आपण पाहू शकता की कार्यपुस्तिकेमध्ये काही वैयक्तिक डेटा आहे. हा डेटा हटवण्यासाठी, बटण दाबा सर्वकाही हटवा.

- पूर्ण झाल्यावर क्लिक करा बंद.

कार्यपुस्तिका संरक्षण
डीफॉल्टनुसार, तुमच्या वर्कबुकमध्ये प्रवेश असलेले कोणीही त्यातील सामग्री उघडू, कॉपी आणि संपादित करू शकते, जोपर्यंत ती संरक्षित केली जात नाही.
पुस्तकाचे संरक्षण कसे करावे
- क्लिक करा फाइल, कडे जाण्यासाठी बॅकस्टेज दृश्य.
- एका गटात गुप्तचर कमांड दाबा पुस्तक संरक्षित करा.
- ड्रॉप-डाउन मेनूमधून सर्वात योग्य पर्याय निवडा. आमच्या उदाहरणात, आम्ही निवडले आहे अंतिम म्हणून चिन्हांकित करा. संघ अंतिम म्हणून चिन्हांकित करा तुम्हाला इतर वापरकर्त्यांना या वर्कबुकमध्ये बदल करण्याच्या अशक्यतेबद्दल चेतावणी देण्याची परवानगी देते. उर्वरित आदेश उच्च प्रमाणात नियंत्रण आणि संरक्षण प्रदान करतात.

- एक स्मरणपत्र दिसेल की पुस्तक अंतिम म्हणून चिन्हांकित केले जाईल. क्लिक करा OK, जतन करण्यासाठी.

- आणखी एक स्मरणपत्र दिसेल. क्लिक करा OK.

- तुमची कार्यपुस्तिका आता अंतिम म्हणून चिन्हांकित केली आहे.

टीम अंतिम म्हणून चिन्हांकित करा इतर वापरकर्त्यांना पुस्तक संपादित करण्यापासून रोखू शकत नाही. तुम्ही इतर वापरकर्त्यांना पुस्तक संपादित करण्यापासून रोखू इच्छित असल्यास, आदेश निवडा प्रवेश मर्यादित करा.