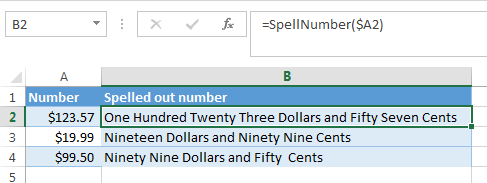सामग्री
Microsoft Excel tools are most commonly used to work with numbers. Sometimes it is necessary that a number, such as a sum of money, be written in words. This becomes especially important when drawing up financial documents. Writing each number in words manually is inconvenient. In addition, numerals in are one of the most difficult topics, and not everyone knows the rules for writing them. Illiteracy in documents harms the reputation of the company, so you should use the help of Excel services. Let’s find out how to add the “Amount in words” function to the program and use it correctly.
शब्दांमध्ये बेरीज असलेले सेल तयार करण्यापूर्वी, तुम्हाला मायक्रोसॉफ्ट एक्सेलसाठी अॅड-इन डाउनलोड करणे आवश्यक आहे. विकसकांच्या अधिकृत वेबसाइटवर कोणतेही अॅड-ऑन नाहीत, परंतु ते इतर पृष्ठांवरून डाउनलोड केले जाऊ शकतात. अँटीव्हायरस प्रोग्राम वापरून संगणकावर डाउनलोड केलेल्या फायली तपासणे महत्वाचे आहे, अन्यथा सिस्टमला व्हायरसने संक्रमित करण्याचा धोका आहे. फाइल परवानगीकडेही लक्ष द्या. योग्य ठराव आहे XLA. अॅड-इन आधीपासून डाउनलोड केलेले असल्यास, ते एका फोल्डरमध्ये ठेवा जेथे ते शोधणे सोपे होईल. कनेक्ट करताना हे उपयुक्त ठरेल. पुढे, आम्ही अॅड-इनच्या चरण-दर-चरण समावेशाचे विश्लेषण करू:
- तुम्हाला एक्सेल दस्तऐवजात "फाइल" टॅब उघडणे आवश्यक आहे आणि "पर्याय" विभाग निवडा. हे सहसा विभाग सूचीच्या तळाशी आढळते.
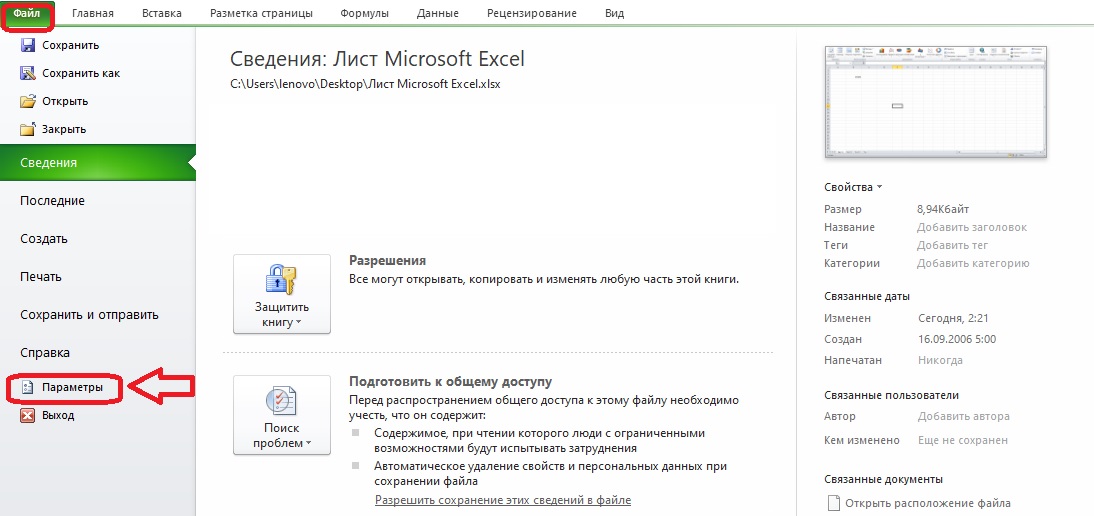
- डाव्या बाजूला मेनूसह पर्याय विंडो उघडेल. "अॅड-ऑन" विभाग निवडा. त्यानंतर तुम्ही स्क्रीनच्या उजव्या बाजूला पाहिल्यास, तुम्ही पाहू शकता की त्यापैकी काही प्री-इंस्टॉल केलेले आहेत, परंतु ते शब्दांमध्ये रकमेच्या सरलीकृत लेखनासाठी योग्य नाहीत.
तळाशी "Go" बटणासह "व्यवस्थापन" उपविभाग आहे. आम्ही या बटणावर क्लिक करतो.
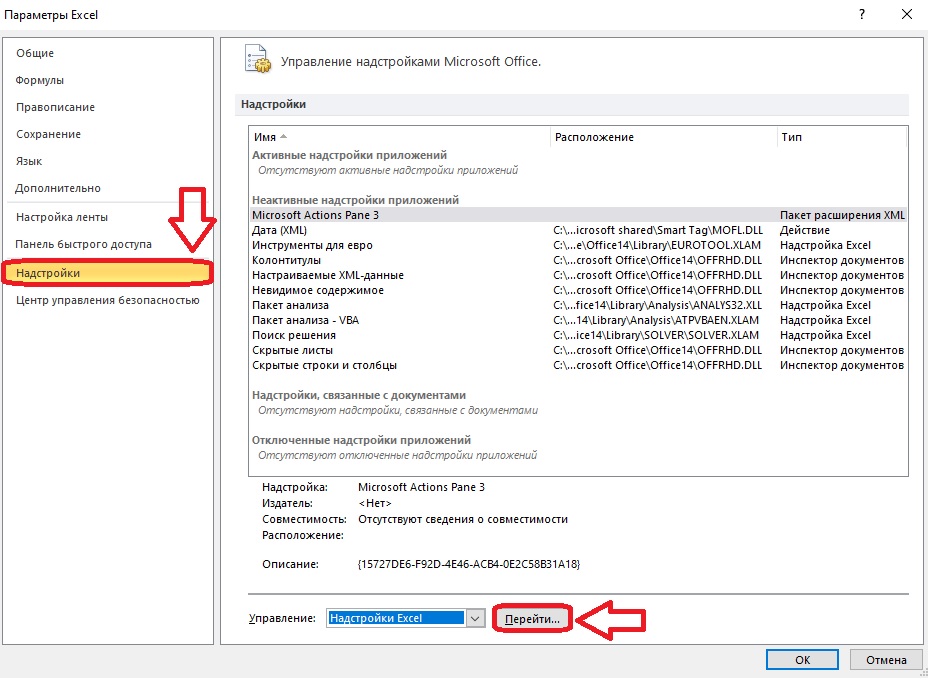
- उपलब्ध अॅड-ऑन असलेली विंडो स्क्रीनवर दिसेल. आवश्यक असल्यास आपण त्यापैकी काही सक्षम करू शकता, परंतु या प्रकरणात लक्ष्य ब्राउझ बटण आहे.
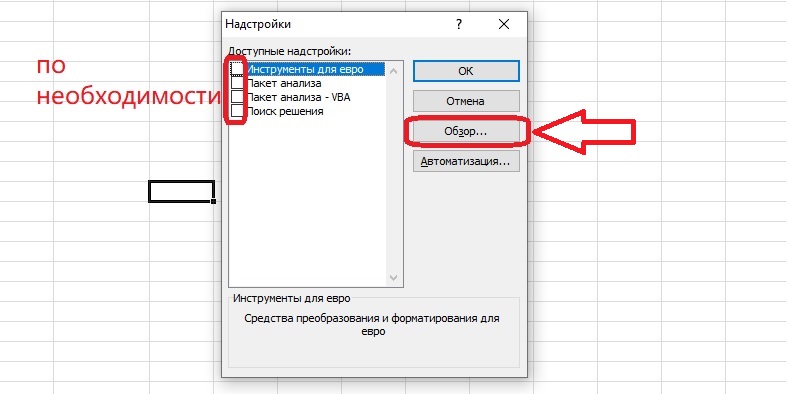
- आम्हाला ब्राउझ विंडोमधून अॅड-ऑन असलेली फाइल सापडते. ते निवडण्यासाठी त्यावर क्लिक करा आणि ओके क्लिक करा.
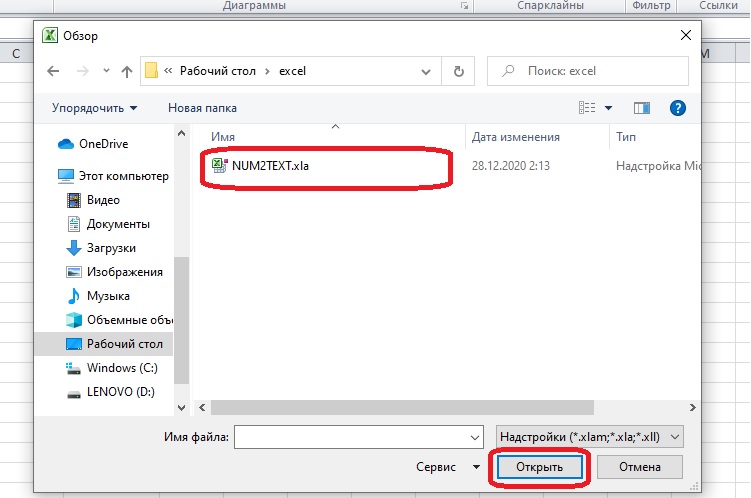
- "Num2Text" आयटम अॅड-ऑनच्या सूचीमध्ये दिसेल. त्याच्या पुढे एक खूण असावी. ते विंडोमध्ये नसल्यास, तुम्हाला हे अॅड-इन व्यक्तिचलितपणे निवडावे लागेल आणि "ओके" क्लिक करा.
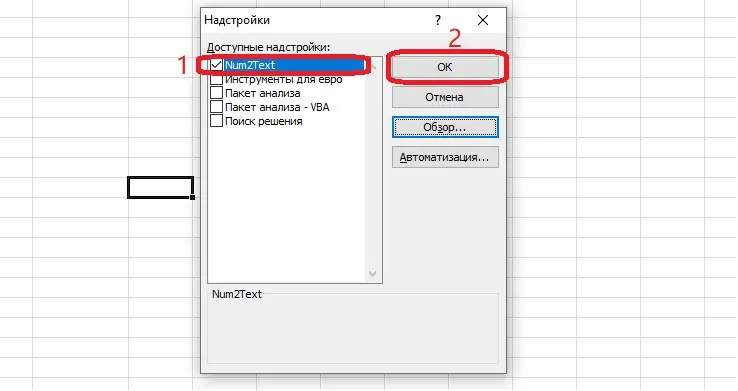
"शब्दातील रक्कम" अॅड-ऑनचे कनेक्शन पूर्ण झाले आहे, आता तुम्ही ते वापरू शकता.
कनेक्शननंतर अॅड-ऑनसह क्रिया
अॅड-ऑन "शब्दांमधील रक्कम" हे "फंक्शन मॅनेजर" मध्ये एक जोड आहे एक्सेल. ती सूचीमध्ये एक नवीन सूत्र जोडते, ज्याद्वारे तुम्ही कोणत्याही संख्येला शब्दांमध्ये बदलू शकता. "वैशिष्ट्य व्यवस्थापक" सह कसे कार्य करायचे ते लक्षात ठेवू आणि अॅड-इन कृतीवर एक नजर टाकू.
- शब्दात लिहिण्याची गरज असलेल्या संख्येसह एक तक्ता बनवू. जर एखादे आधीपासून अस्तित्वात असेल, तर तुम्हाला फक्त तेच दस्तऐवज उघडणे आवश्यक आहे जिथे ते संकलित केले गेले होते.
- पुढे, रिकाम्या सेलवर क्लिक करा जिथे रक्कम शब्दात दिसली पाहिजे आणि "फंक्शन मॅनेजर" उघडा.
महत्त्वाचे! तुम्ही एक्सेलच्या या विभागात अनेक मार्गांनी जाऊ शकता: फंक्शन लाइनच्या पुढील चिन्हाद्वारे किंवा फॉर्म्युला टॅबद्वारे (इन्सर्ट फंक्शन बटण).
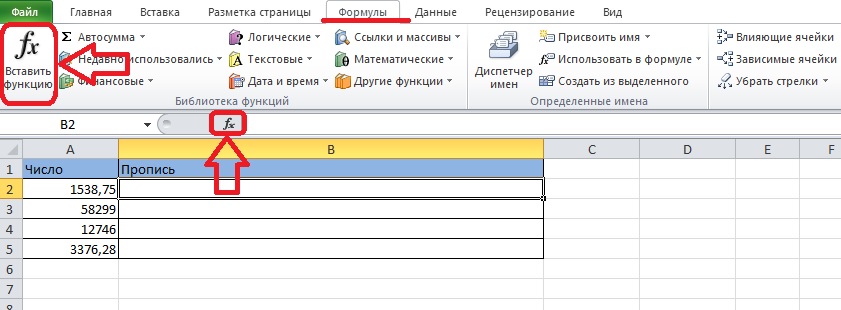
- "संपूर्ण वर्णमाला सूची" श्रेणी निवडा. तुम्हाला “C” अक्षरापर्यंत खाली स्क्रोल करावे लागेल कारण हे वैशिष्ट्य कोणत्याही अरुंद श्रेणींमध्ये बसत नाही. पुढे, तुम्हाला "Amount_in words" फंक्शनच्या नावावर क्लिक करावे लागेल आणि "OK" वर क्लिक करावे लागेल.
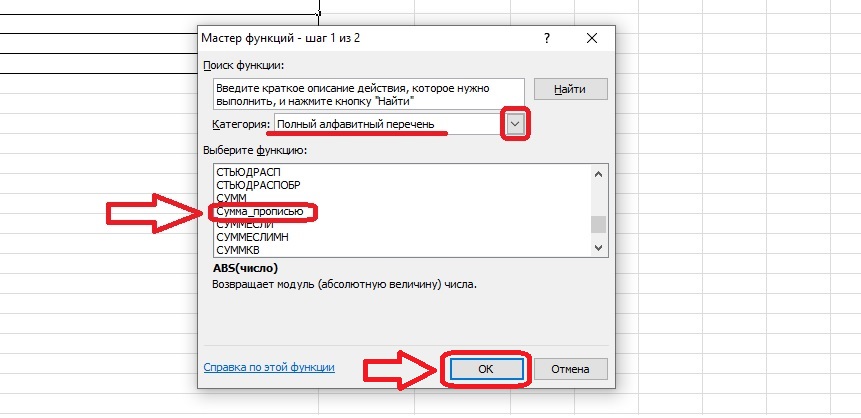
- एका नंबरसह सेल निवडा ज्याचे मजकूर मूल्य रिक्त सेलमध्ये दिसले पाहिजे. त्याभोवती एक अॅनिमेटेड बाह्यरेखा दिसली पाहिजे आणि क्षैतिज आणि अनुलंब पदनाम सूत्रामध्ये येईल. "ओके" बटण दाबा.
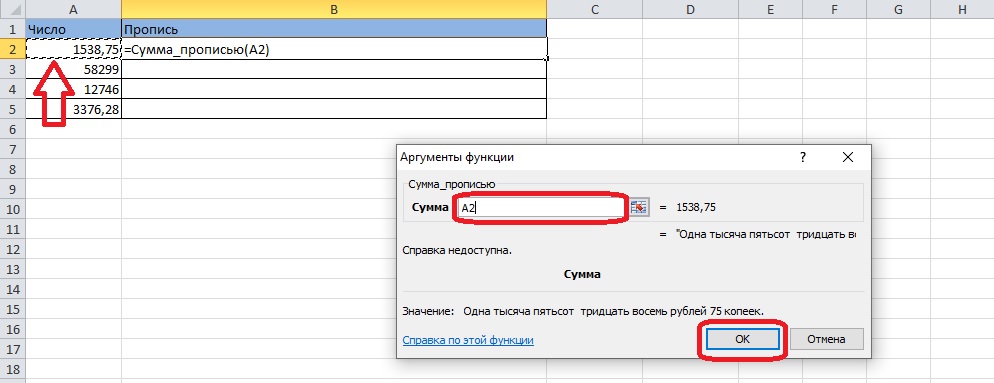
- परिणामी, शब्दांमधील रक्कम अगदी सुरुवातीला निवडलेल्या सेलमध्ये दिसते. हे असे दिसते:
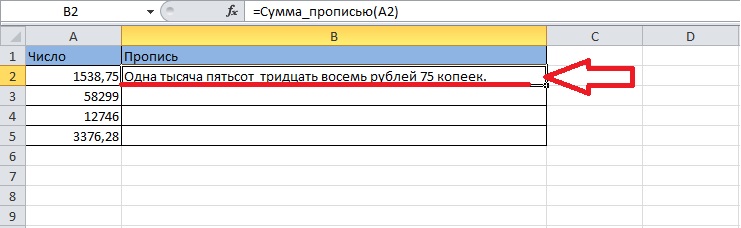
- आता तुम्ही प्रत्येक पंक्तीसह समान ऑपरेशन्स न करता संपूर्ण टेबल भरू शकता. तुम्ही कोणत्याही सेलवर क्लिक केल्यास, त्याभोवती एक काळी बाह्यरेखा दिसेल (जर सेल किनारी असलेल्या टेबलमध्ये असेल तर पांढरा), आणि खालच्या उजव्या कोपर्यात एक काळा चौरस मार्कर असेल. ज्या सेलमध्ये "Sum_in words" फंक्शन आहे तो सेल निवडा, हा स्क्वेअर दाबून ठेवा आणि टेबलच्या शेवटी ड्रॅग करा.
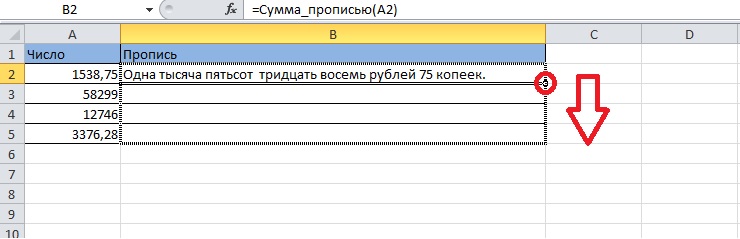
- फॉर्म्युला निवडीद्वारे कॅप्चर केलेल्या खालील सर्व सेलमध्ये जाईल. सेलमध्ये एक शिफ्ट आहे, ज्यामुळे प्रत्येक पंक्तीमध्ये शब्दांमध्ये योग्य रक्कम दिसते. टेबल खालील फॉर्म घेते:
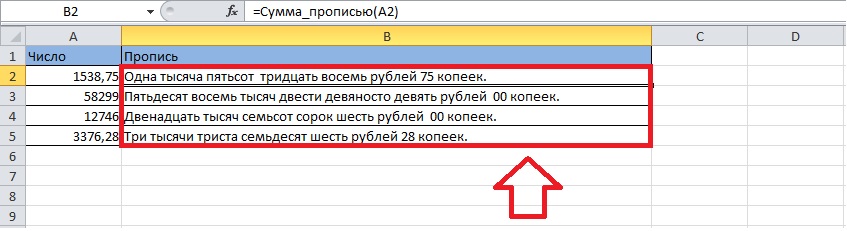
सेलमधील फंक्शनची मॅन्युअल एंट्री
"फंक्शन मॅनेजर" उघडण्याच्या आणि इच्छित फंक्शन शोधण्याच्या पायऱ्यांमधून जाण्याऐवजी, तुम्ही थेट सेलमध्ये सूत्र प्रविष्ट करू शकता. टूलबार न वापरता टेबल कसे भरायचे ते पाहू.
- प्रथम तुम्हाला एक रिक्त सेल निवडण्याची आवश्यकता आहे जिथे सूत्र लिहिले जाईल. त्यावर डबल-क्लिक करा - कीबोर्डवरून डेटा प्रविष्ट करण्यासाठी एक फील्ड आत दिसेल.
- रिक्त फील्डमध्ये खालील सूत्र लिहू: =शब्दांमध्ये_रक्कम().
शिफारस! समान चिन्ह सेट केल्यानंतर, प्रोग्राम सूत्रांच्या स्वरूपात संकेत देईल. प्रति ओळ जितका अधिक इनपुट, तितका इशारा अधिक अचूक असेल. या सूचीतील इच्छित कार्य शोधणे आणि त्यावर डबल-क्लिक करणे सर्वात सोयीचे आहे.
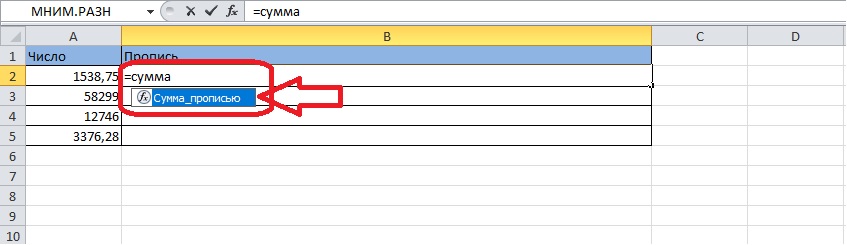
- कंसात, आपल्याला सेल निर्दिष्ट करणे आवश्यक आहे, ज्याची सामग्री शब्दांमध्ये लिहिली जाईल.
लक्ष द्या! शब्दांमध्ये केवळ एका सेलची संख्यात्मक सामग्रीच नाही तर अनेक सेलमधील संख्यांसह गणितीय ऑपरेशनचे परिणाम देखील लिहिणे शक्य आहे. उदाहरणार्थ, आपण एक सेल निवडल्यास, त्याच्या पदनामानंतर “+” चिन्ह ठेवा आणि दुसरा टर्म - दुसरा सेल सूचित करा, तर परिणाम शब्दांमध्ये लिहिलेल्या दोन संख्यांची बेरीज असेल.
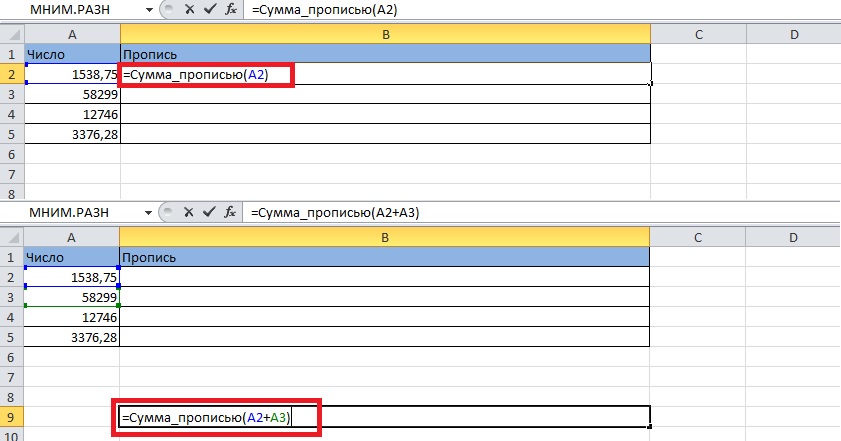
- "एंटर" की दाबा. पेशी शब्दांमध्ये व्यक्त केलेली संख्या किंवा क्रियेचा परिणाम प्रदर्शित करतील.
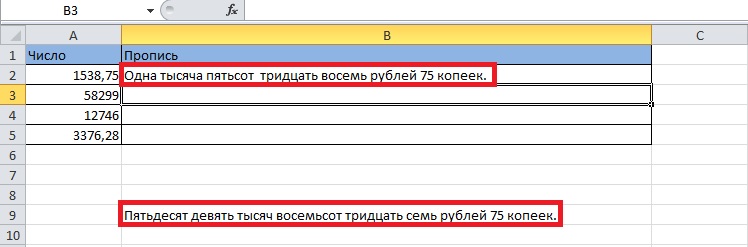
टेबल न बनवता शब्दात संख्या लिहिणे शक्य आहे - तुम्हाला फक्त एक सूत्र आणि बीज किंवा कृती आवश्यक आहे. रिक्त सेलमध्ये सूत्र लिहिणे देखील आवश्यक आहे, परंतु कंसात, क्षैतिज आणि अनुलंब चिन्हांऐवजी, संख्या किंवा अभिव्यक्ती लिहा. कंस बंद करा आणि "एंटर" दाबा - सेलमध्ये आवश्यक अंक दिसतील.
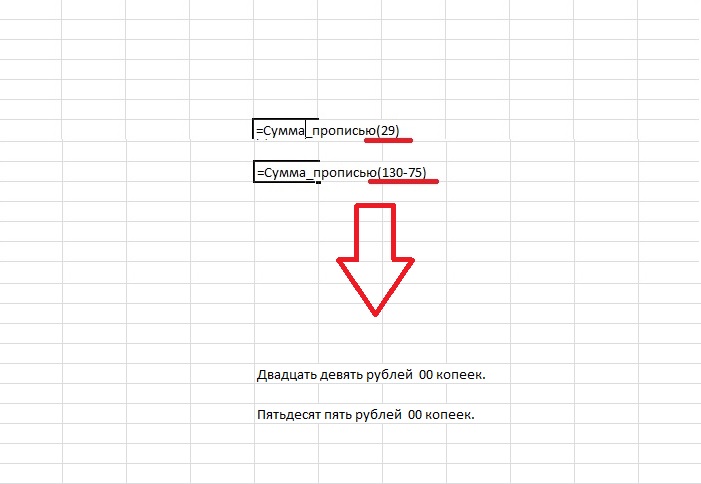
निष्कर्ष
शब्दांमध्ये अंक लिहिण्यासाठी, तुम्हाला मायक्रोसॉफ्ट एक्सेलसाठी अॅड-इन डाउनलोड करावे लागेल आणि ते प्रोग्रामशी कनेक्ट करावे लागेल आणि ते सक्रिय करावे लागेल, पुढील क्रियांमध्ये “फंक्शन मॅनेजर” महत्त्वाची भूमिका बजावते. फंक्शन सेलच्या सामग्रीवर आणि टेबलच्या बाहेरच्या संख्येवर दोन्ही लागू केले जाऊ शकते. फंक्शनमध्ये गणितीय अभिव्यक्ती ठेवून, तुम्ही त्याचा परिणाम शाब्दिक अभिव्यक्तीमध्ये मिळवू शकता.