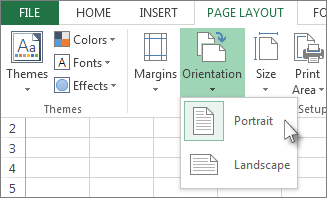सामग्री
कंपन्यांना वेगवेगळ्या फॉरमॅटमध्ये कागदपत्रांची आवश्यकता असते. काही पेपरसाठी, माहितीची क्षैतिज मांडणी योग्य आहे, इतरांसाठी - अनुलंब. असे बर्याचदा घडते की मुद्रित केल्यानंतर, शीटवर एक अपूर्ण एक्सेल सारणी दिसते - महत्त्वाचा डेटा कापला जातो कारण टेबल शीटवर बसत नाही. असा दस्तऐवज ग्राहकांना किंवा व्यवस्थापनास प्रदान केला जाऊ शकत नाही, म्हणून मुद्रण करण्यापूर्वी समस्येचे निराकरण करणे आवश्यक आहे. स्क्रीन अभिमुखता बदलणे यापैकी बहुतेक प्रकरणांमध्ये मदत करते. एक्सेल शीट क्षैतिजरित्या फ्लिप करण्याचे अनेक मार्ग पाहू या.
Excel मध्ये शीट ओरिएंटेशन शोधत आहे
मायक्रोसॉफ्ट एक्सेल दस्तऐवजातील पत्रके दोन प्रकारचे अभिमुखता असू शकतात - पोर्ट्रेट आणि लँडस्केप. त्यांच्यातील फरक गुणोत्तरामध्ये आहे. पोर्ट्रेट शीट रुंद असण्यापेक्षा उंच असते – एखाद्या पुस्तकातील पृष्ठासारखे. लँडस्केप अभिमुखता - जेव्हा शीटची रुंदी उंचीपेक्षा जास्त असते आणि शीट क्षैतिजरित्या घातली जाते तेव्हा असे होते.
प्रोग्राम डीफॉल्टनुसार प्रत्येक शीटचे पोर्ट्रेट अभिमुखता सेट करतो. जर दस्तऐवज दुसर्या वापरकर्त्याकडून प्राप्त झाला असेल आणि काही पत्रके मुद्रित करण्यासाठी पाठविण्याची आवश्यकता असेल, तर कोणते अभिमुखता सेट केले आहे हे तपासणे योग्य आहे. याकडे लक्ष न दिल्यास काडतुसातून वेळ, कागद आणि शाई वाया जाऊ शकते. शीटचे अभिमुखता निश्चित करण्यासाठी काय करावे लागेल ते शोधूया:
- चला पत्रक भरूया - त्यात किमान काही माहिती असली पाहिजे जेणेकरून स्क्रीन ओरिएंटेशन पुढे पाहता येईल. शीटवर डेटा असल्यास, पुढे जा.
- फाइल टॅब उघडा आणि "प्रिंट" मेनू आयटम शोधा. जवळपास प्रिंटर आहे की नाही आणि तो संगणकाशी जोडलेला आहे की नाही हे महत्त्वाचे नाही - तरीही आवश्यक माहिती स्क्रीनवर दिसून येईल.
- शीटच्या पुढील पर्यायांच्या सूचीवर एक नजर टाकूया, टॅबपैकी एक पत्रकाचे अभिमुखता काय आहे ते सांगते (या प्रकरणात, पोर्ट्रेट). तुम्ही हे शीटच्या स्वरूपावरून देखील निर्धारित करू शकता, कारण त्याचे पूर्वावलोकन स्क्रीनच्या उजव्या बाजूला उघडते. शीट उभ्या असल्यास - ते पुस्तक स्वरूप आहे, जर ते क्षैतिज असेल तर - लँडस्केप.
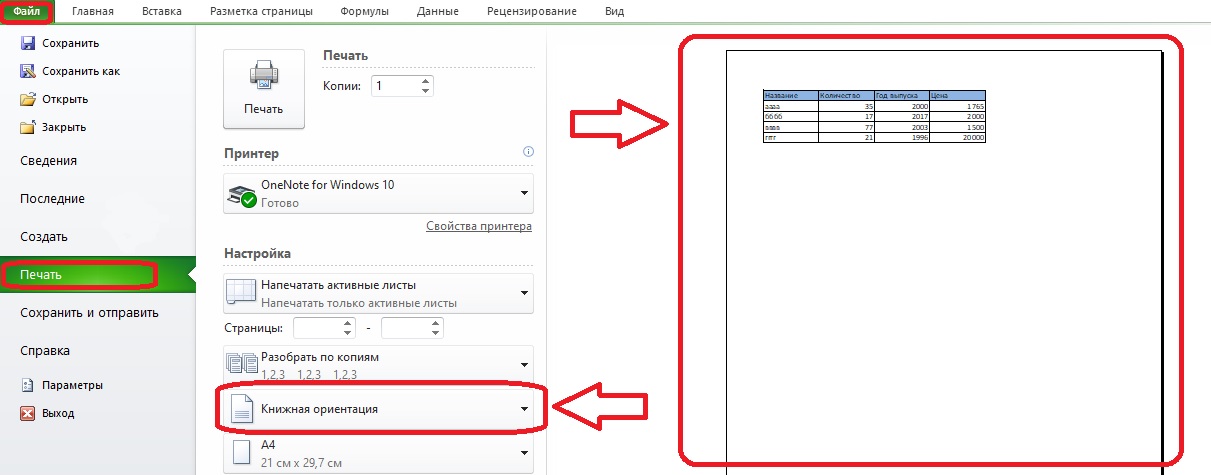
महत्त्वाचे! तपासल्यानंतर, फील्डला भागांमध्ये विभाजित करून, शीटवर एक ठिपके असलेली रेखा दिसते. याचा अर्थ मुद्रित केल्यावर पृष्ठ सीमा. जर सारणी अशा रेषेने भागांमध्ये विभागली असेल तर ती पूर्णपणे मुद्रित केली जाणार नाही आणि आपल्याला क्षैतिज छपाईसाठी शीटचे स्वरूप तयार करणे आवश्यक आहे.
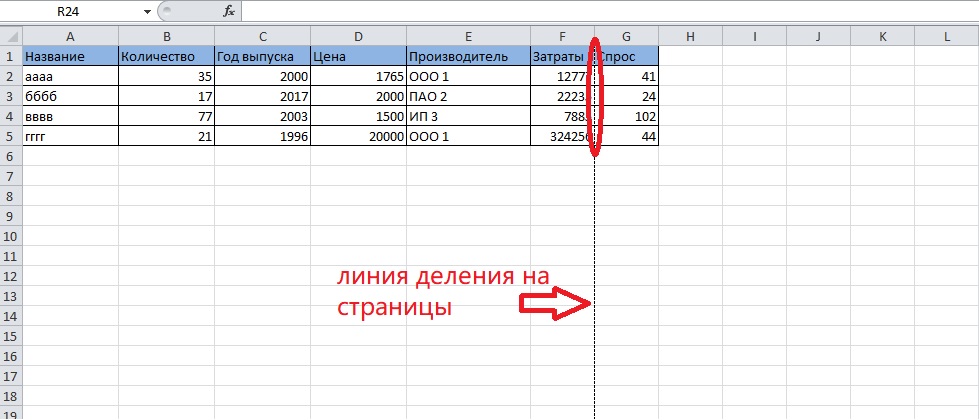
चरण-दर-चरण शीटची स्थिती बदलण्याच्या अनेक पद्धतींचा विचार करा.
मुद्रण प्राधान्यांद्वारे अभिमुखता बदलणे
मुद्रित करण्यापूर्वी, आपण केवळ त्यावरील शीट आणि पृष्ठे कशी ओरिएंटेड आहेत हे तपासू शकत नाही तर त्याचे अभिमुखता देखील बदलू शकता.
- टूलबारवरील “फाइल” टॅब पुन्हा उघडा आणि “प्रिंट” विभागात जा.
- आम्ही पर्यायांची सूची पाहतो आणि त्यात "पोर्ट्रेट ओरिएंटेशन" शिलालेख असलेले एक पॅनेल शोधतो. तुम्हाला या पॅनेलच्या उजव्या बाजूला असलेल्या बाणावर किंवा इतर कोणत्याही बिंदूवर क्लिक करणे आवश्यक आहे.
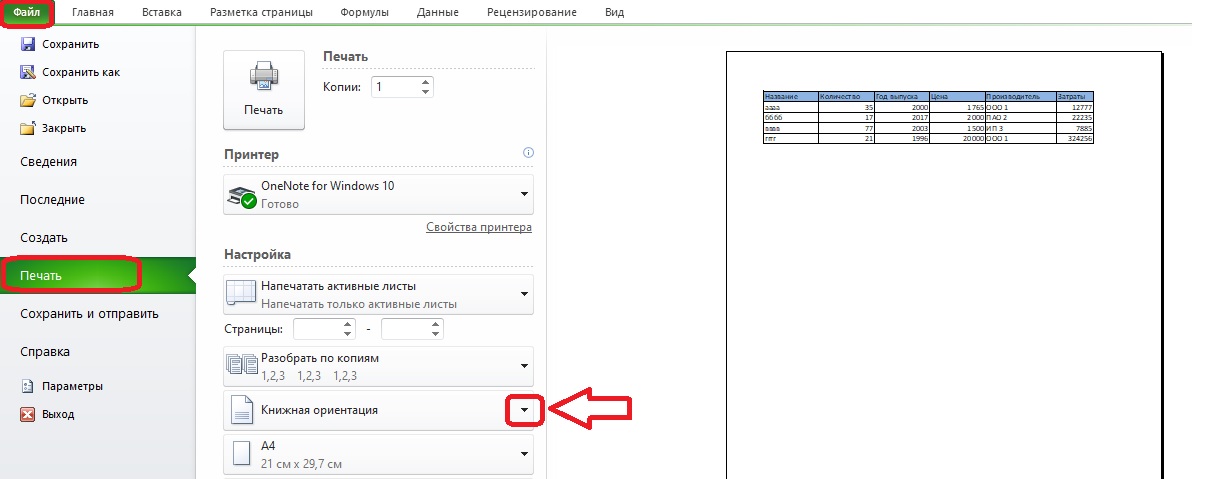
- एक छोटा मेनू दिसेल. शीटची क्षैतिज स्थिती आवश्यक आहे, म्हणून आम्ही लँडस्केप अभिमुखता निवडतो.
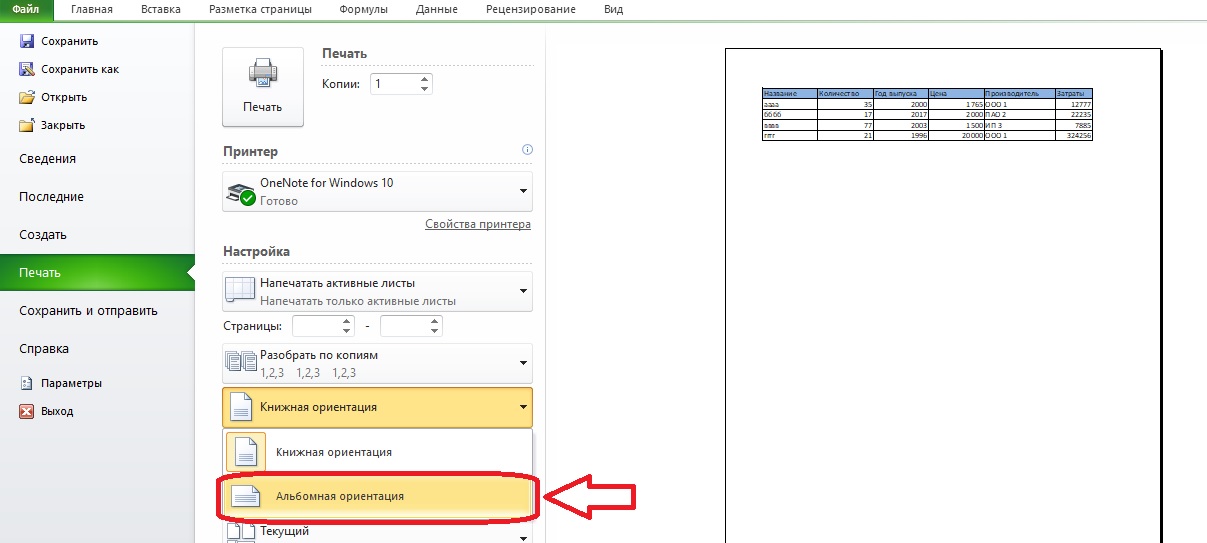
लक्ष द्या! प्रिव्ह्यूमध्ये अभिमुखता बदलल्यानंतर, एक क्षैतिज पत्रक दिसले पाहिजे. टेबलचे सर्व स्तंभ आता पृष्ठावर समाविष्ट आहेत की नाही ते तपासू. उदाहरणामध्ये, सर्वकाही कार्य केले, परंतु हे नेहमीच नसते. जर, लँडस्केप अभिमुखता सेट केल्यानंतर, सारणी पृष्ठावर पूर्णपणे बसत नसेल, तर आपल्याला इतर उपाय करणे आवश्यक आहे, उदाहरणार्थ, मुद्रण करताना डेटा आउटपुटचे स्केल पृष्ठावर बदला.
टूलबारद्वारे अभिमुखता बदल
पृष्ठ सेटअप साधनांसह विभाग देखील पत्रक लँडस्केप स्वरूपात बनविण्यात मदत करेल. तुम्ही प्रिंट पर्यायांद्वारे ते मिळवू शकता, परंतु तुम्ही “पोर्ट्रेट/लँडस्केप” बटण वापरू शकत असल्यास ते निरुपयोगी आहे. शीटचा गुणोत्तर बदलण्यासाठी आणखी काय करता येईल ते शोधूया.
- टूलबारवर पेज लेआउट टॅब उघडा. त्याच्या डाव्या बाजूला “Page Setup” विभाग आहे, त्यात “Orientation” पर्याय शोधा, त्यावर क्लिक करा.
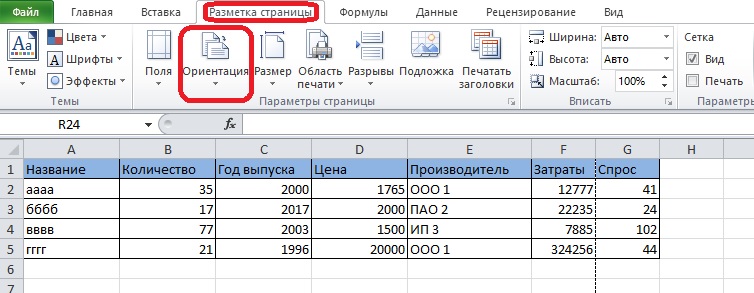
- "लँडस्केप अभिमुखता" हा आयटम तुम्हाला निवडायचा आहे. त्यानंतर, शीटला पृष्ठांमध्ये विभाजित करणारी ठिपके असलेली रेखा हलली पाहिजे.
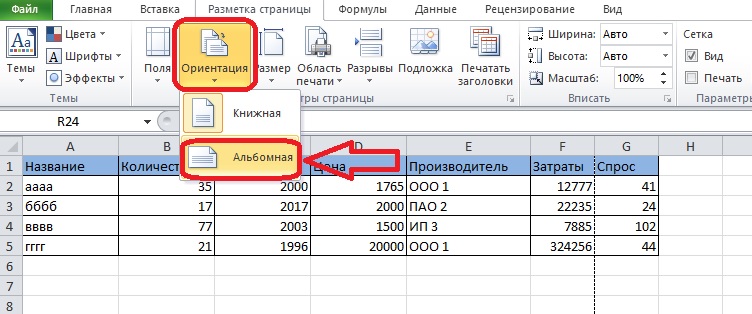
पुस्तकातील एकाधिक पत्रके बदलणे
शीटला क्षैतिज स्थितीत फिरवण्याचे मागील मार्ग केवळ पुस्तकाच्या एका शीटसाठी कार्य करतात. कधीकधी वेगवेगळ्या अभिमुखतेसह अनेक पत्रके मुद्रित करणे आवश्यक असते, यासाठी आपण खालील पद्धत वापरू. कल्पना करा की तुम्हाला पत्रकांची स्थिती क्रमाने बदलण्याची आवश्यकता आहे. यासाठी तुम्हाला काय करावे लागेल ते येथे आहे:
- “Shift” की दाबून ठेवा आणि तुम्हाला बदलायचे असलेल्या शीटशी संबंधित पहिला टॅब शोधा.
- सर्व इच्छित पत्रके निवडल्या जाईपर्यंत अनेक शीट टॅब निवडा. टॅबचा रंग हलका होईल.
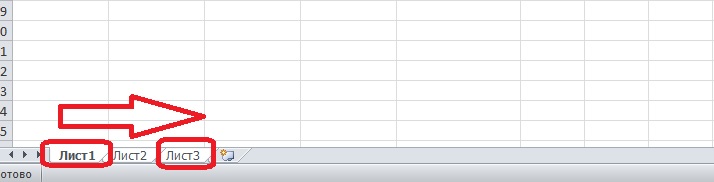
क्रमाने नसलेली पत्रके निवडण्याचे अल्गोरिदम थोडे वेगळे आहे.
- "Ctrl" की दाबून ठेवा आणि प्रथम इच्छित टॅबवर क्लिक करा.
- “Ctrl” न सोडता माउस क्लिकसह खालील टॅब निवडा.
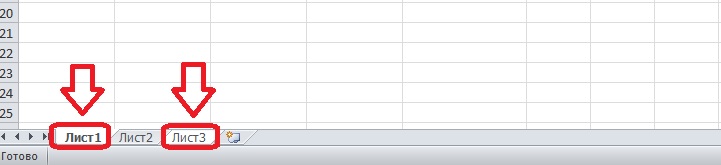
- जेव्हा सर्व टॅब निवडले जातात, तेव्हा तुम्ही "Ctrl" सोडू शकता. तुम्ही रंगानुसार टॅबची निवड ओळखू शकता.
पुढे, आपल्याला निवडलेल्या पत्रकांचे अभिमुखता बदलण्याची आवश्यकता आहे. आम्ही खालील अल्गोरिदमनुसार कार्य करतो:
- "पृष्ठ लेआउट" टॅब उघडा, "ओरिएंटेशन" पर्याय शोधा.
- सूचीमधून लँडस्केप अभिमुखता निवडा.
ठिपके असलेल्या रेषांसह शीट्सचे अभिमुखता तपासणे योग्य आहे. ते आवश्यकतेनुसार स्थित असल्यास, आपण दस्तऐवज मुद्रित करण्यासाठी पुढे जाऊ शकता. अन्यथा, आपल्याला अल्गोरिदमनुसार कठोरपणे चरणांची पुनरावृत्ती करण्याची आवश्यकता आहे.
मुद्रण पूर्ण झाल्यानंतर, तुम्ही शीट्सचे गट रद्द केले पाहिजे जेणेकरुन या दस्तऐवजातील सारण्यांसह भविष्यातील ऑपरेशन्समध्ये हे गटीकरण व्यत्यय आणणार नाही. आम्ही उजव्या माऊस बटणाने निवडलेल्या शीटपैकी एकावर क्लिक करतो आणि दिसत असलेल्या मेनूमध्ये "अनग्रुप शीट्स" बटण शोधतो.
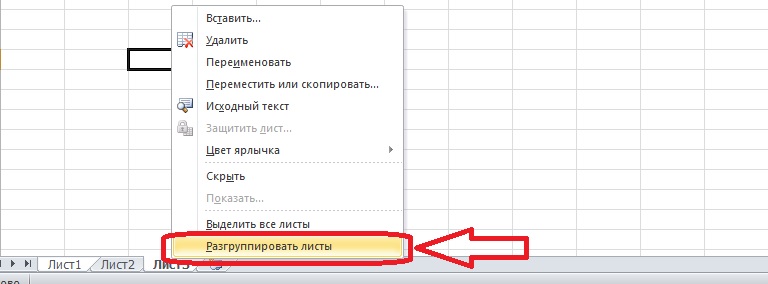
लक्ष द्या! काही वापरकर्ते एकाच शीटमध्ये अनेक पृष्ठांचे अभिमुखता बदलण्याची क्षमता शोधत आहेत. दुर्दैवाने, हे शक्य नाही – मायक्रोसॉफ्ट एक्सेलमध्ये असे कोणतेही पर्याय नाहीत. वैयक्तिक पृष्ठांचे अभिमुखता बदलणे देखील ऍड-ऑनसह साध्य केले जाऊ शकत नाही.
निष्कर्ष
एक्सेल शीटचे अभिमुखता पोर्ट्रेट आणि लँडस्केप आहे, त्यांच्यातील फरक गुणोत्तरामध्ये आहे. तुम्ही पेज लेआउट टॅबवरील प्रिंट सेटिंग्ज किंवा पर्यायांचा वापर करून अभिमुखता बदलू शकता आणि तुम्ही एकाधिक पत्रके फिरवू शकता, जरी ती क्रमाबाहेर असली तरीही.