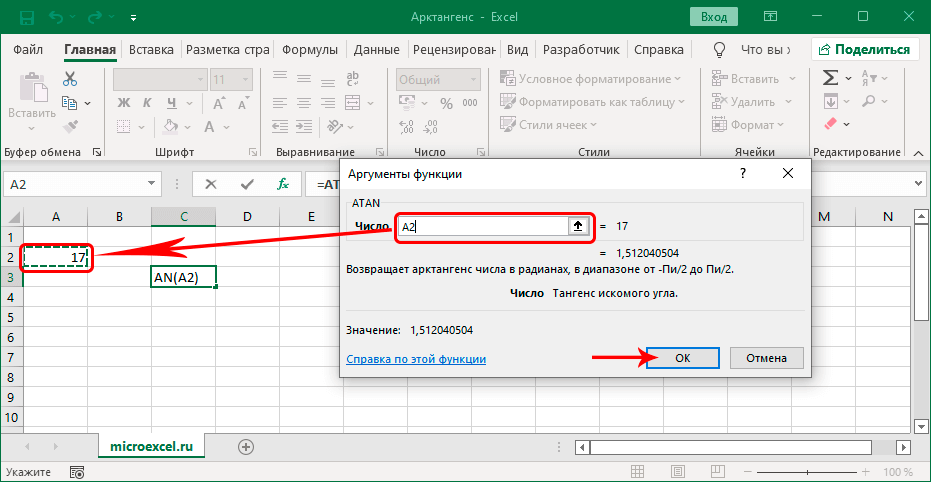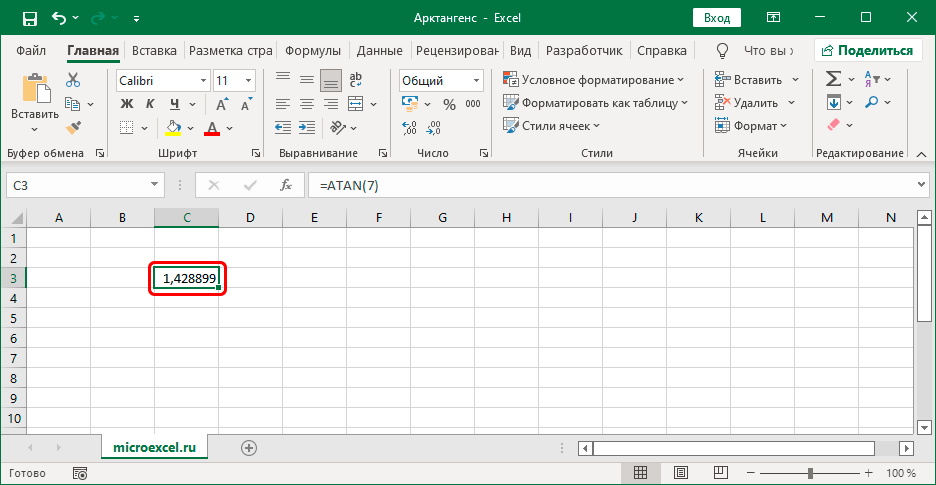सामग्री
आर्कटॅन्जंट हे त्रिकोणमितीय कार्य स्पर्शिकेच्या उलट आहे, जे अचूक विज्ञानामध्ये वापरले जाते. आपल्याला माहित आहे की, Excel मध्ये आपण फक्त स्प्रेडशीटवरच काम करू शकत नाही, तर गणना देखील करू शकतो – सर्वात सोप्यापासून ते सर्वात जटिल पर्यंत. दिलेल्या मूल्यावरून प्रोग्रॅम चाप स्पर्शिकेची गणना कशी करू शकतो ते पाहू.
आम्ही चाप स्पर्शिकेची गणना करतो
एक्सेलमध्ये विशेष कार्य (ऑपरेटर) म्हणतात "ATAN", जे तुम्हाला रेडियनमधील चाप स्पर्शिका वाचण्याची परवानगी देते. त्याचे सामान्य वाक्यरचना असे दिसते:
=ATAN(संख्या)
जसे आपण पाहू शकतो, फंक्शनमध्ये फक्त एक युक्तिवाद आहे. तुम्ही ते वेगवेगळ्या प्रकारे वापरू शकता.
पद्धत 1: स्वहस्ते सूत्र प्रविष्ट करणे
बरेच वापरकर्ते जे सहसा गणितीय गणना करतात, त्रिकोणमितीयांसह, शेवटी फंक्शन फॉर्म्युला लक्षात ठेवतात आणि ते व्यक्तिचलितपणे प्रविष्ट करतात. ते कसे केले जाते ते येथे आहे:
- ज्या सेलमध्ये आपल्याला गणना करायची आहे त्या सेलमध्ये आपण उठतो. मग आम्ही कीबोर्डवरून सूत्र प्रविष्ट करतो, तर्काऐवजी आम्ही विशिष्ट मूल्य निर्दिष्ट करतो. अभिव्यक्तीच्या आधी "समान" चिन्ह ठेवण्यास विसरू नका. उदाहरणार्थ, आमच्या बाबतीत, ते असू द्या "ATAN(4,5)".

- सूत्र तयार झाल्यावर, क्लिक करा प्रविष्ट करापरिणाम मिळविण्यासाठी.

टिपा
1. संख्येऐवजी, आम्ही अंकीय मूल्य असलेल्या दुसर्या सेलची लिंक निर्दिष्ट करू शकतो. शिवाय, पत्ता एकतर स्वहस्ते प्रविष्ट केला जाऊ शकतो, किंवा फक्त टेबलमधील इच्छित सेलवर क्लिक करा.
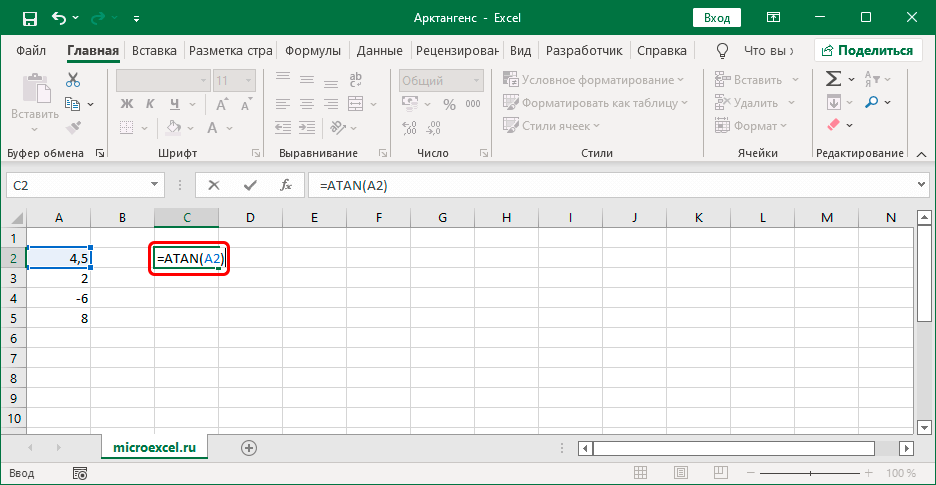
हा पर्याय अधिक सोयीस्कर आहे कारण तो संख्यांच्या स्तंभावर लागू केला जाऊ शकतो. उदाहरणार्थ, संबंधित ओळीत प्रथम मूल्यासाठी सूत्र प्रविष्ट करा, नंतर दाबा प्रविष्ट करापरिणाम मिळविण्यासाठी. त्यानंतर, परिणामासह सेलच्या खालच्या उजव्या कोपर्यात कर्सर हलवा आणि एक काळा क्रॉस दिसल्यानंतर, डावे माउस बटण दाबून ठेवा आणि सर्वात कमी भरलेल्या सेलवर खाली ड्रॅग करा.
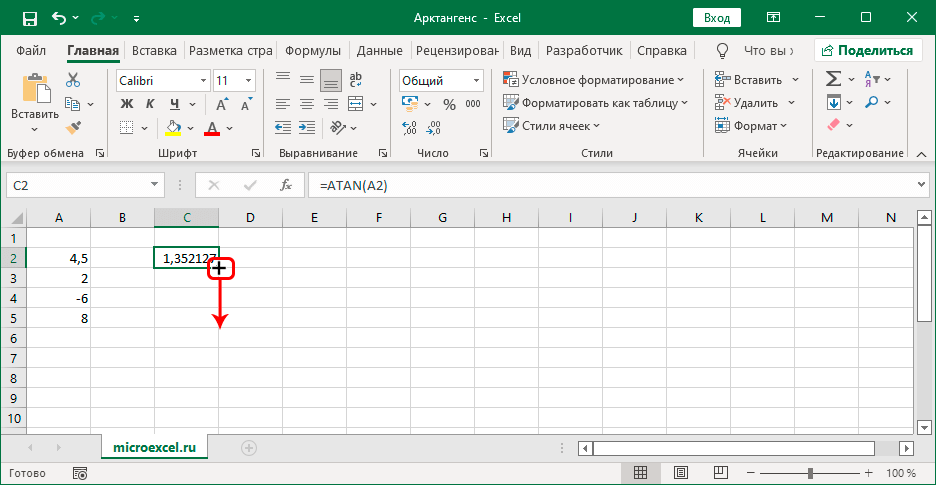
माऊस बटण सोडल्याने, आम्हाला सर्व प्रारंभिक डेटासाठी चाप स्पर्शिकेची स्वयंचलित गणना मिळते.
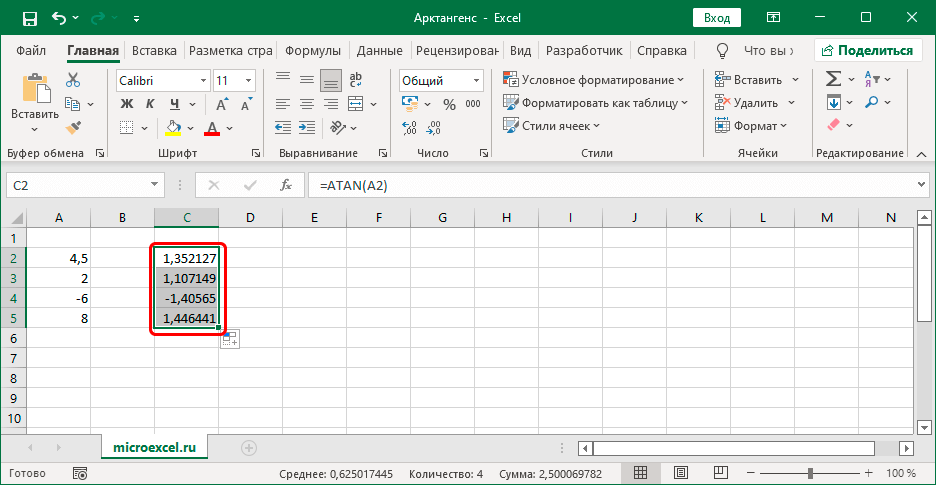
2. तसेच, सेलमध्येच फंक्शन प्रविष्ट करण्याऐवजी, तुम्ही ते थेट फॉर्म्युला बारमध्ये करू शकता – संपादन मोड सुरू करण्यासाठी फक्त त्याच्या आत क्लिक करा, त्यानंतर आम्ही आवश्यक अभिव्यक्ती प्रविष्ट करू. तयार झाल्यावर, नेहमीप्रमाणे, दाबा प्रविष्ट करा.
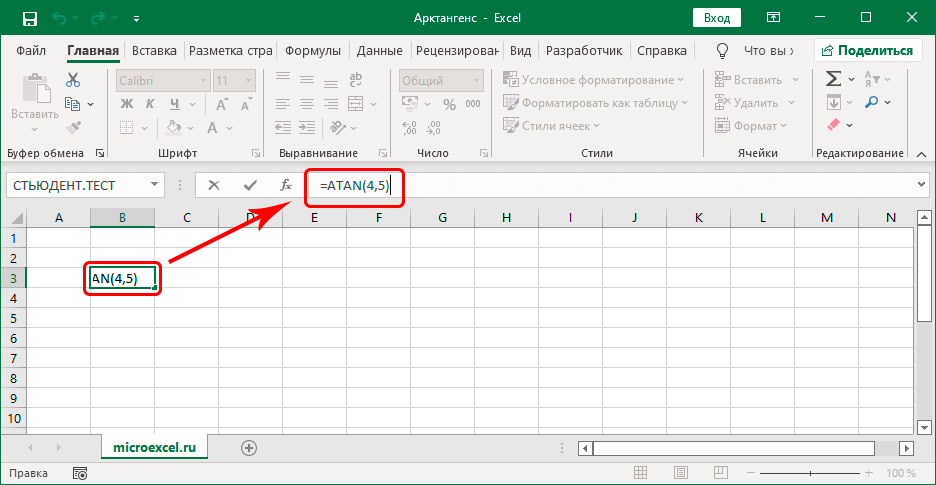
पद्धत 2: फंक्शन विझार्ड वापरा
ही पद्धत चांगली आहे कारण आपल्याला काहीही लक्षात ठेवण्याची आवश्यकता नाही. प्रोग्राममध्ये तयार केलेला विशेष सहाय्यक वापरण्यास सक्षम असणे ही मुख्य गोष्ट आहे.
- ज्या सेलमध्ये तुम्हाला निकाल मिळवायचा आहे त्या सेलमध्ये आम्ही उठतो. त्यानंतर आयकॉनवर क्लिक करा "Fx" फॉर्म्युला बारच्या डावीकडे फंक्शन घाला.

- स्क्रीनवर एक विंडो दिसेल. फंक्शन विझार्ड्स. येथे आपण श्रेणी निवडा "संपूर्ण वर्णमाला यादी" (किंवा "गणितीय"), ऑपरेटरच्या सूचीमधून स्क्रोल करणे, चिन्हांकित करा "ATAN", नंतर दाबा OK.

- फंक्शन आर्ग्युमेंट भरण्यासाठी एक विंडो दिसेल. येथे आपण संख्यात्मक मूल्य निर्दिष्ट करतो आणि दाबा OK.
 फॉर्म्युला मॅन्युअली एंटर करण्याच्या बाबतीत, विशिष्ट संख्येऐवजी, आम्ही सेलची लिंक निर्दिष्ट करू शकतो (आम्ही ते व्यक्तिचलितपणे प्रविष्ट करतो किंवा टेबलमध्येच त्यावर क्लिक करतो).
फॉर्म्युला मॅन्युअली एंटर करण्याच्या बाबतीत, विशिष्ट संख्येऐवजी, आम्ही सेलची लिंक निर्दिष्ट करू शकतो (आम्ही ते व्यक्तिचलितपणे प्रविष्ट करतो किंवा टेबलमध्येच त्यावर क्लिक करतो).
- आम्हाला फंक्शनसह सेलमध्ये परिणाम मिळतो.

टीप:
रेडियनमध्ये मिळालेला निकाल अंशांमध्ये रूपांतरित करण्यासाठी, तुम्ही फंक्शन वापरू शकता "पदवी". त्याचा वापर कसा केला जातो सारखाच आहे "ATAN".
निष्कर्ष
अशा प्रकारे, आपण विशेष ATAN फंक्शन वापरून एक्सेलमध्ये एका संख्येची चाप स्पर्शिका शोधू शकता, ज्याचे सूत्र ताबडतोब इच्छित सेलमध्ये व्यक्तिचलितपणे प्रविष्ट केले जाऊ शकते. एक पर्यायी मार्ग म्हणजे विशेष फंक्शन विझार्ड वापरणे, अशा परिस्थितीत आपल्याला सूत्र लक्षात ठेवण्याची गरज नाही.










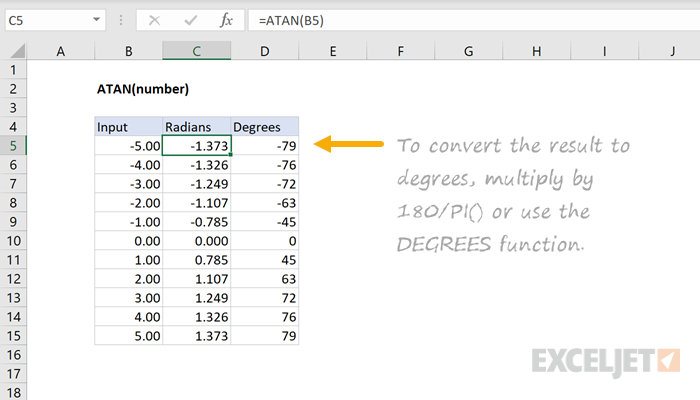
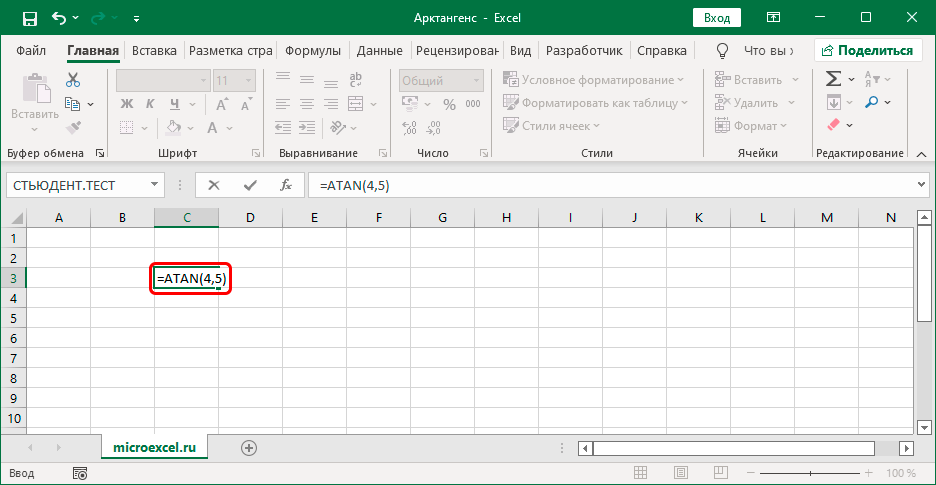
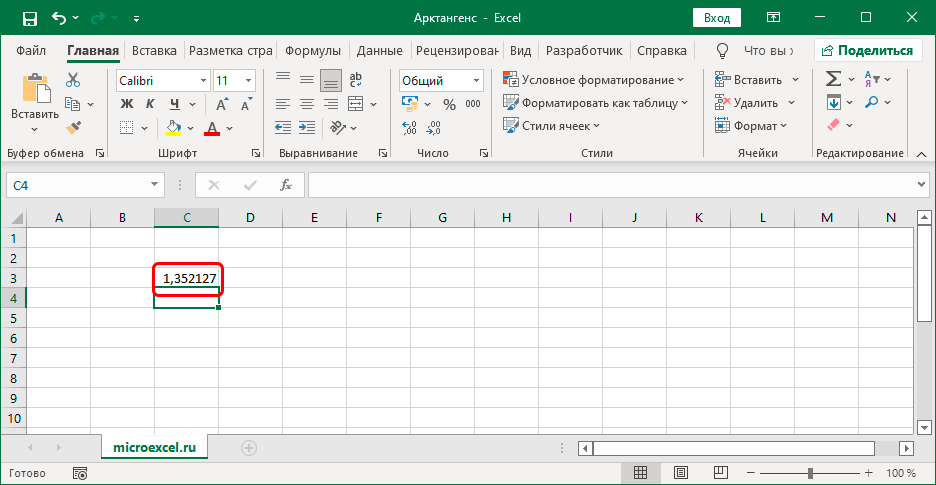
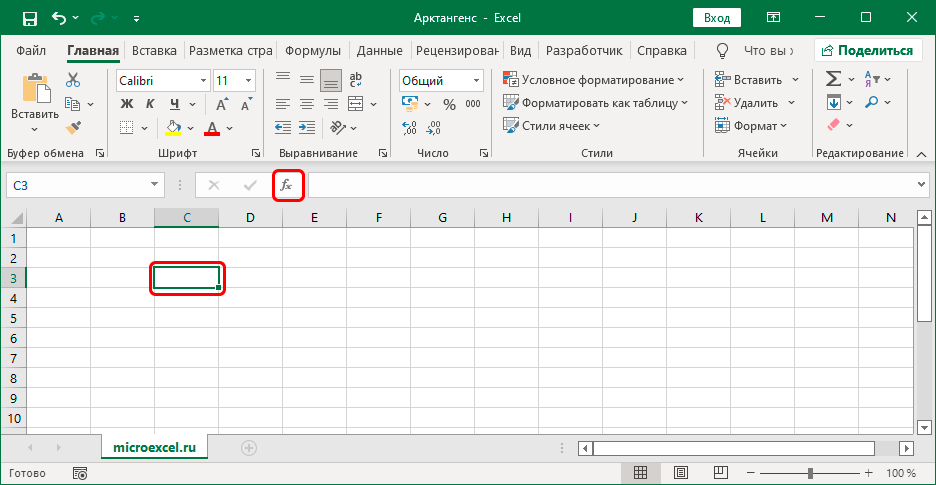
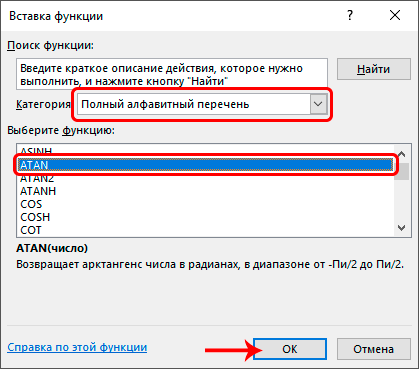
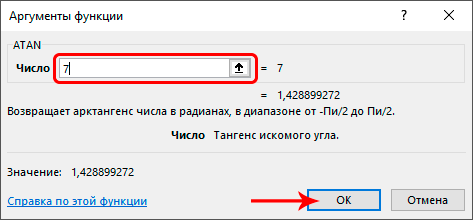 फॉर्म्युला मॅन्युअली एंटर करण्याच्या बाबतीत, विशिष्ट संख्येऐवजी, आम्ही सेलची लिंक निर्दिष्ट करू शकतो (आम्ही ते व्यक्तिचलितपणे प्रविष्ट करतो किंवा टेबलमध्येच त्यावर क्लिक करतो).
फॉर्म्युला मॅन्युअली एंटर करण्याच्या बाबतीत, विशिष्ट संख्येऐवजी, आम्ही सेलची लिंक निर्दिष्ट करू शकतो (आम्ही ते व्यक्तिचलितपणे प्रविष्ट करतो किंवा टेबलमध्येच त्यावर क्लिक करतो).