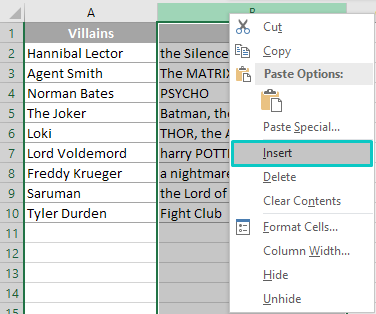सामग्री
सक्रिय एक्सेल वापरकर्ते सहसा अशा परिस्थितींना सामोरे जातात जेथे प्रथम अक्षर कॅपिटल करणे आवश्यक असते. सेलची संख्या कमी असल्यास, आपण ही प्रक्रिया व्यक्तिचलितपणे करू शकता. तथापि, जर आपण माहितीने भरलेली एक मोठी सारणी, अनेक पत्रके संपादित करण्याबद्दल बोलत असाल तर, स्वतः एक्सेलची अंगभूत वैशिष्ट्ये वापरणे चांगले आहे, जे संपूर्ण प्रक्रिया स्वयंचलित करेल.
प्रथम लोअरकेस अक्षर मोठ्या अक्षराने कसे बदलायचे
एक्सेल प्रोग्रामच्या मुख्य समस्यांपैकी एक म्हणजे सेलमधील निवडलेल्या वर्णांना इतरांसह पुनर्स्थित करण्यासाठी स्वतंत्र कार्याचा अभाव. ते स्वहस्ते करणे हा एक सोपा पर्याय आहे, परंतु भरपूर भरलेल्या पेशी असल्यास त्याच प्रक्रियेची पुनरावृत्ती करणे खूप जास्त वेळ घेईल. शक्य तितक्या लवकर कार्य पूर्ण करण्यासाठी, आपल्याला अंगभूत साधने एकत्र करणे आवश्यक आहे आपापसात उत्कृष्ट.
एका शब्दाचे पहिले अक्षर मोठे कसे करायचे
सेक्टर किंवा रेंजच्या फक्त एका शब्दातील पहिली अक्षरे अप्परकेससह बदलण्यासाठी, तुम्हाला तीन फंक्शन्स वापरण्याची आवश्यकता आहे:
- "REPLACE" हे मुख्य कार्य आहे. फंक्शन आर्ग्युमेंटमध्ये दर्शविल्या जाणार्या सेलमधून किंवा एका वर्णाचा संपूर्ण तुकडा बदलणे आवश्यक आहे.
- “UPPER” हे पहिल्या ऑर्डरशी संबंधित फंक्शन आहे. लोअरकेस अक्षरे मोठ्या अक्षरांसह बदलणे आवश्यक आहे.
- "लेफ्ट" हे दुसऱ्या ऑर्डरशी संबंधित फंक्शन आहे. त्याच्या मदतीने, आपण नियुक्त केलेल्या सेलमधून अनेक वर्ण मोजू शकता.
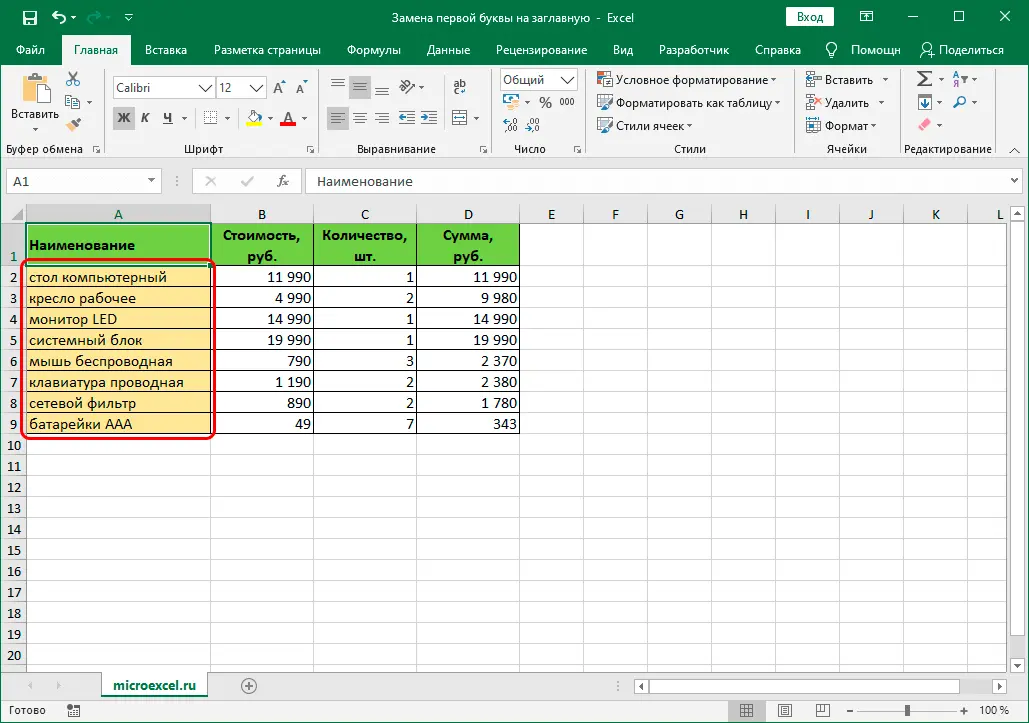
आपण संपूर्ण प्रक्रियेचे चरण-दर-चरण वर्णन केल्यास हे कार्य कसे पूर्ण करावे हे समजून घेणे अधिक सोपे होईल. प्रक्रिया:
- आवश्यक डेटासह टेबल आगाऊ भरा.
- LMB वर क्लिक करून, टेबलच्या आवश्यक शीटवर एक विनामूल्य सेल चिन्हांकित करा.
- निवडलेल्या सेलमध्ये, तुम्हाला एका वर्णाने दुस-या वर्णाने पुनर्स्थित करण्याच्या ठिकाणासाठी तुम्हाला अभिव्यक्ती लिहायची आहे. अभिव्यक्ती असे दिसते: बदला(A(सेल क्रमांक),1,UPPER(लेफ्ट(A(सेल क्रमांक),1))).
- सूत्र तयार केल्यावर, प्रक्रिया पार पाडण्यासाठी तुम्हाला "एंटर" बटण दाबावे लागेल. जर अभिव्यक्ती योग्यरित्या लिहिली गेली असेल, तर मजकूराची सुधारित आवृत्ती निवडलेल्या सेलमध्ये स्वतंत्रपणे दिसेल.
- पुढे, तुम्हाला बदललेल्या मजकुरावर माउस कर्सरने फिरवावे लागेल, ते खालच्या उजव्या कोपर्यात हलवावे. एक काळा क्रॉस दिसला पाहिजे.
- LMB क्रॉस दाबून ठेवणे आवश्यक आहे, ते कार्यरत स्तंभात जितक्या ओळी आहेत तितक्या खाली खेचा.
- ही क्रिया पूर्ण केल्यानंतर, एक नवीन स्तंभ दिसेल, जेथे कार्यरत स्तंभाच्या सर्व ओळी मोठ्या अक्षरांमध्ये बदललेल्या पहिल्या अक्षरांसह सूचित केल्या जातील.
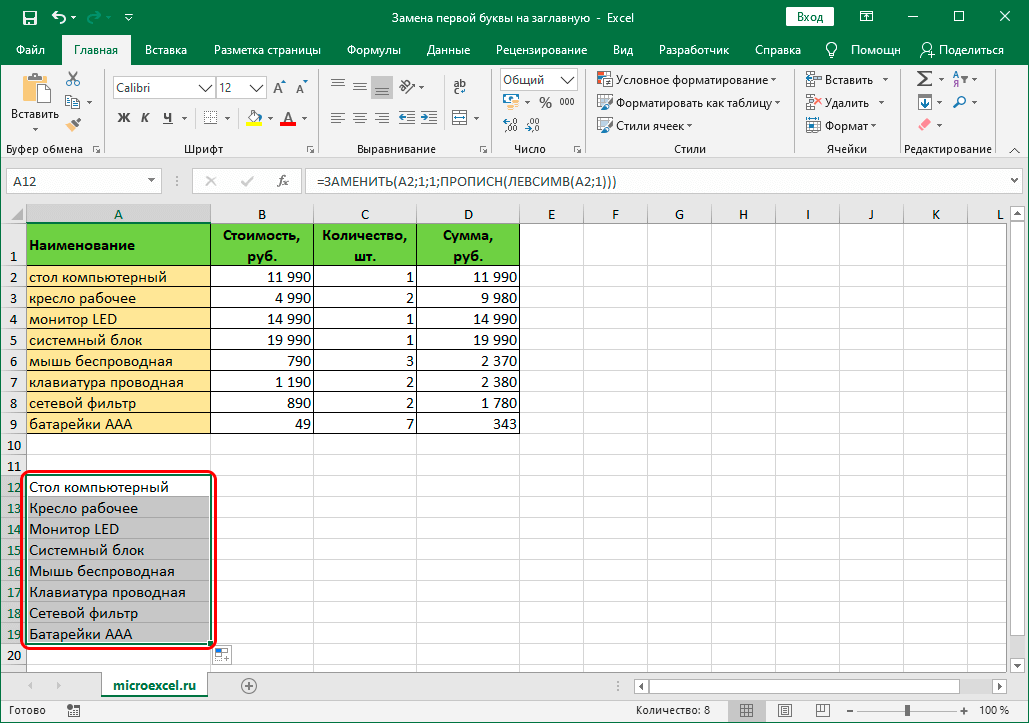
- पुढे, आपल्याला मूळ माहितीच्या ठिकाणी प्राप्त केलेला डेटा कॉपी करणे आवश्यक आहे. हे करण्यासाठी, तुम्हाला एक नवीन स्तंभ निवडण्याची आवश्यकता आहे, तो संदर्भ मेनूद्वारे किंवा "होम" टॅबमधील टूल्ससह कॉपी करा.
- तुम्ही बदलू इच्छित असलेल्या मूळ स्तंभातील सर्व ओळी निवडा. उजवे-क्लिक करा, दिसत असलेल्या संदर्भ मेनूमध्ये, “पेस्ट पर्याय” गटातील दुसरे कार्य निवडा, त्याचे नाव आहे “मूल्य”.
- सर्व क्रिया योग्यरित्या केल्या गेल्यास, चिन्हांकित सेलमधील मूल्ये सूत्राद्वारे प्राप्त झालेल्या मूल्यांमध्ये बदलतील.
- तृतीय-पक्ष स्तंभ काढणे बाकी आहे. हे करण्यासाठी, सर्व बदललेले सेल निवडा, संदर्भ मेनू उघडण्यासाठी उजवे-क्लिक करा, "हटवा" फंक्शन निवडा.
- टेबलमधून सेल हटवण्याच्या पर्यायासह एक विंडो दिसली पाहिजे. येथे तुम्हाला निवडलेले घटक कसे हटवले जातील ते निवडणे आवश्यक आहे - संपूर्ण स्तंभ, वैयक्तिक पंक्ती, शिफ्ट अप असलेले सेल, डावीकडे शिफ्ट असलेले सेल.
- हटविणे पूर्ण करण्यासाठी, "ओके" बटणावर क्लिक करा.
सर्व शब्दांची पहिली अक्षरे कॅपिटलसह बदलण्याची प्रक्रिया
टेबलांसह काम करणे एक्सेल, काहीवेळा विशिष्ट सेलमधील सर्व शब्दांची पहिली अक्षरे अपरकेसमध्ये बदलणे आवश्यक होते. हे करण्यासाठी, "प्रॉपर" फंक्शन वापरण्याची शिफारस केली जाते. कार्यपद्धती:
- उजवे-क्लिक करून टेबलमधील रिक्त सेल निवडा, "इन्सर्ट फंक्शन" बटण वापरून मूळ अभिव्यक्ती जोडा (फॉर्म्युला बारच्या डाव्या बाजूला स्थित, "fx" द्वारे दर्शविलेले).
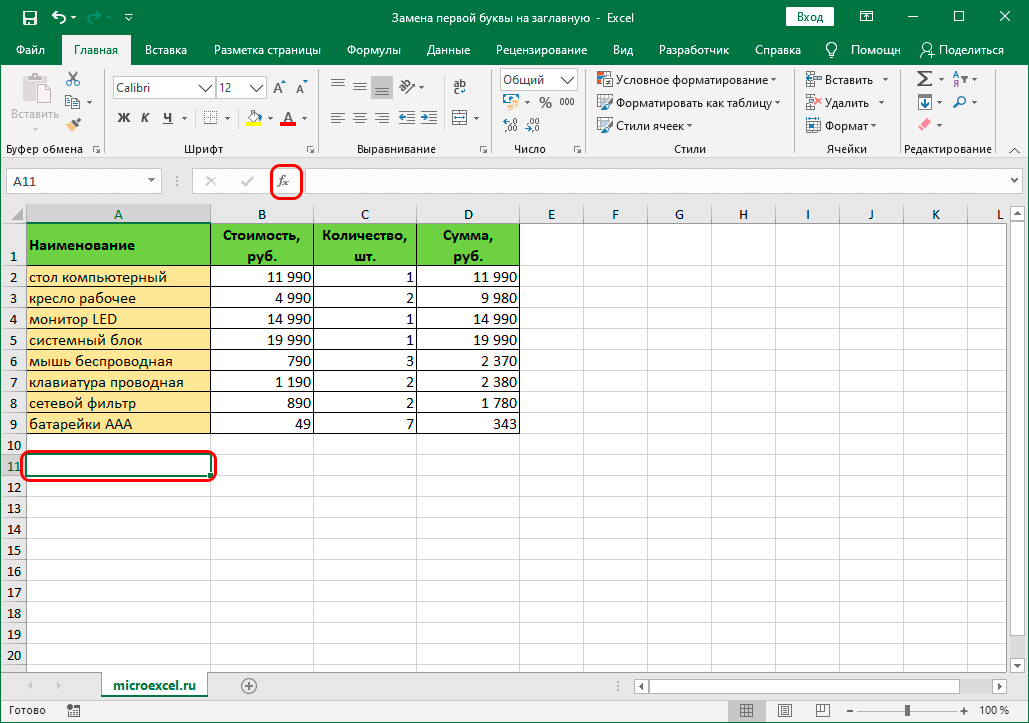
- फंक्शन्स सेटिंग्ज जोडण्यासाठी एक विंडो वापरकर्त्याच्या समोर दिसेल, ज्यामध्ये तुम्हाला "प्रॉपर" निवडण्याची आवश्यकता आहे, "ओके" बटणावर क्लिक करा.
- त्यानंतर, तुम्हाला फंक्शन आर्ग्युमेंट भरणे आवश्यक आहे. फ्री फील्डमध्ये, तुम्हाला सेलचे नाव लिहावे लागेल ज्याचा डेटा तुम्हाला बदलायचा आहे. "ओके" बटण दाबा.
महत्त्वाचे! ज्या वापरकर्त्यांना बहुतेक एक्सेल सूत्रे मनापासून माहित आहेत त्यांच्यासाठी "फंक्शन विझार्ड" वापरणे आवश्यक नाही. तुम्ही टेबलच्या निवडलेल्या सेलमध्ये फंक्शन मॅन्युअली एंटर करू शकता आणि त्या सेलचे निर्देशांक जोडू शकता ज्याचा डेटा तुम्हाला बदलायचा आहे. उदाहरण =प्रयोजन(ए 2).
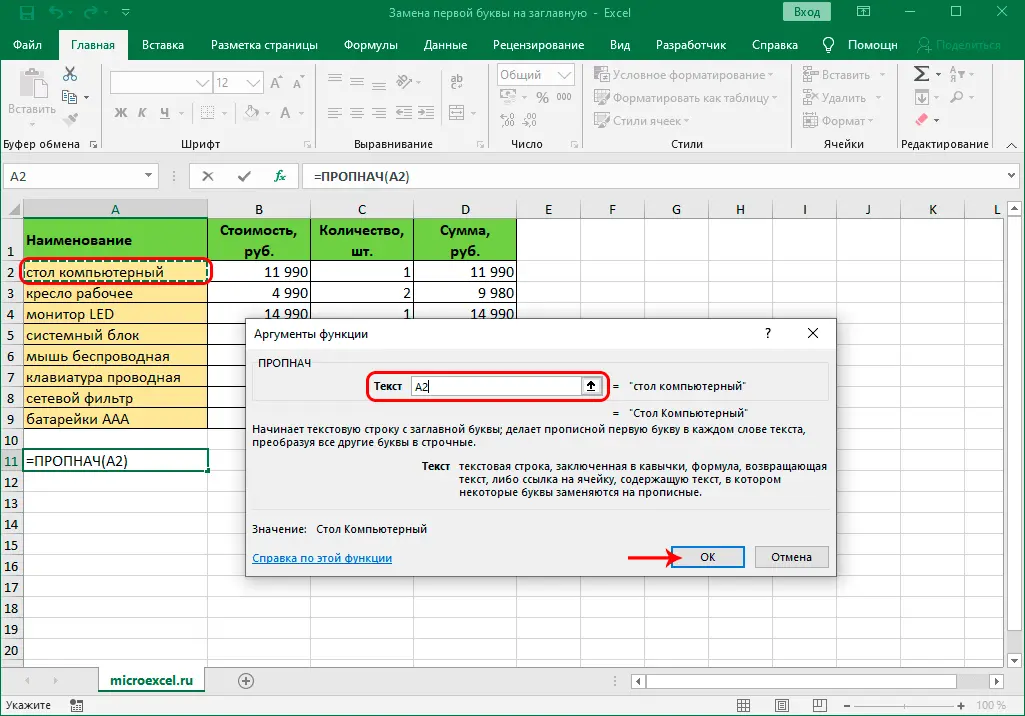
- तयार परिणाम टेबलच्या सेलमध्ये प्रदर्शित केला जाईल, जो कार्यरत स्तंभांपासून स्वतंत्रपणे चिन्हांकित केला गेला होता.
- मागील पद्धतीतील 5, 6, 7 चरणांची पुनरावृत्ती करा. सर्वकाही योग्यरित्या केले असल्यास, बदललेल्या डेटासह एक नवीन स्तंभ दिसला पाहिजे.
- RMB, दस्तऐवज पॅनेल किंवा कीबोर्ड “CTRL + C” वरील की संयोजन वापरून स्वतंत्र स्तंभ निवडणे आवश्यक आहे.
- वर्कशीटमधील सर्व सेल निवडा ज्यांचा डेटा तुम्ही बदलू इच्छिता. "Values" फंक्शनद्वारे सुधारित आवृत्ती पेस्ट करा.
- निकाल जतन करण्यापूर्वी शेवटची क्रिया म्हणजे जोडलेला स्तंभ हटवणे ज्यामधून डेटा कॉपी केला गेला होता, पहिल्या पद्धतीमध्ये वर्णन केल्याप्रमाणे.
निष्कर्ष
तुम्ही Excel च्या मानक आवृत्तीमध्ये उपलब्ध असलेली साधने योग्यरित्या एकत्र केल्यास, तुम्ही निवडलेल्या सेलमधून एक किंवा अधिक शब्दांची पहिली अक्षरे बदलू शकता, जे मॅन्युअल एंट्रीपेक्षा अनेक पटीने अधिक सोयीस्कर आणि जलद आहे.