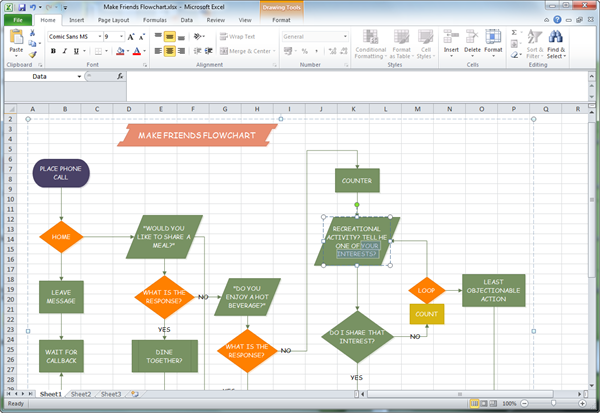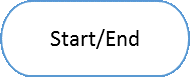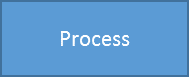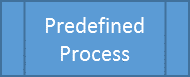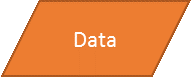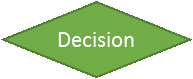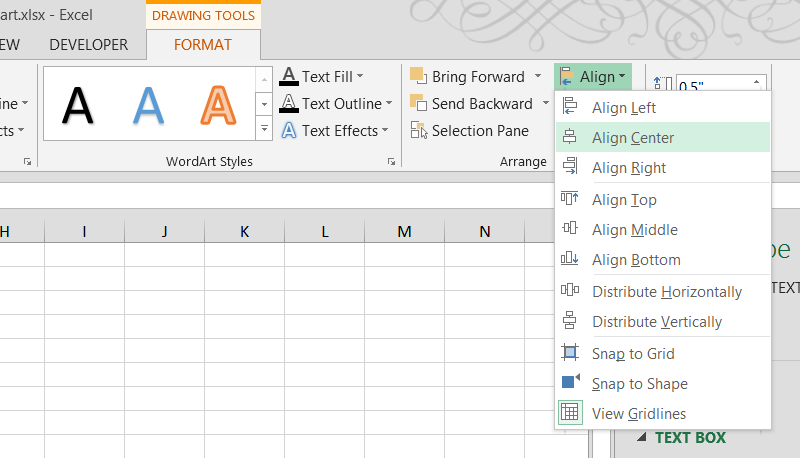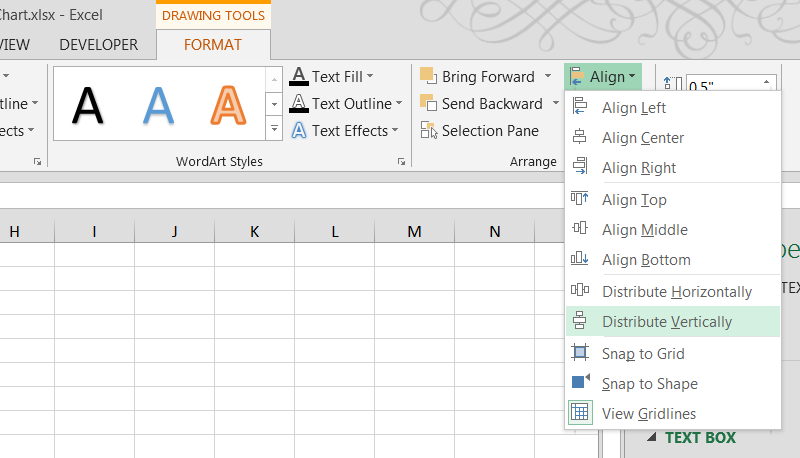तुम्ही कधीही दस्तऐवज किंवा व्यवसाय प्रक्रियेसाठी फ्लोचार्ट तयार केला आहे का? काही कंपन्या महागडे विशेष सॉफ्टवेअर खरेदी करतात जे काही माऊस क्लिकने फ्लोचार्ट तयार करू शकतात. इतर कंपन्या एक वेगळा मार्ग निवडतात: ते एक साधन वापरतात जे त्यांच्याकडे आधीपासून आहे आणि ज्यामध्ये त्यांच्या कर्मचार्यांना कसे कार्य करावे हे माहित आहे. मला वाटते की आपण असा अंदाज लावला आहे की आम्ही मायक्रोसॉफ्ट एक्सेलबद्दल बोलत आहोत.
योजना बनवा
घडणाऱ्या घटनांची तार्किक रचना, जे निर्णय घेतले पाहिजेत आणि त्या निर्णयांचे परिणाम दर्शविणे हा फ्लोचार्टचा उद्देश आहे. म्हणूनच, जर तुम्ही तुमचे विचार व्यवस्थित ठेवण्यासाठी काही मिनिटे घेतली तर फ्लोचार्ट तयार करणे निःसंशयपणे सोपे होईल. गोंधळलेल्या, चुकीच्या पद्धतीने विचार केलेल्या पायऱ्यांचा फ्लोचार्ट फारसा उपयोग होणार नाही.
त्यामुळे नोट्स घेण्यासाठी काही मिनिटे द्या. कोणत्या स्वरूपात काही फरक पडत नाही, मुख्य गोष्ट म्हणजे प्रक्रियेची प्रत्येक पायरी लिहून ठेवणे आणि संभाव्य परिणामांसह प्रत्येक निर्णय निश्चित करणे.
आयटम सानुकूलित करा
प्रत्येक बाह्यरेखा चरणासाठी, Excel मध्ये फ्लोचार्ट घटक जोडा.
- प्रगत टॅबवर समाविष्ट करा (घाला) क्लिक करा आकडेवारी (आकार).
- आकृत्यांची उघडलेली यादी मुख्य गटांमध्ये विभागली गेली आहे. गटाकडे खाली स्क्रोल करा ब्लॉक आकृती (फ्लोचार्ट).
- एक घटक निवडा.
- घटकामध्ये मजकूर जोडण्यासाठी, त्यावर उजवे-क्लिक करा आणि निवडा मजकूर बदला (मजकूर संपादित करा).
- प्रगत टॅबवर फ्रेमवर्क (स्वरूप) मेनू रिबन आयटमसाठी शैली आणि रंग योजना निवडा.
एका घटकासह पूर्ण झाल्यावर, इच्छित संरचनेच्या पुढील आयटमसाठी पुढील घटक जोडा, नंतर पुढील आणि असेच जोपर्यंत संपूर्ण रचना स्क्रीनवर दिसत नाही.
प्रत्येक फ्लोचार्ट घटकाच्या आकाराकडे लक्ष द्या. संरचनेच्या प्रत्येक टप्प्यावर कोणते कार्य कार्यान्वित केले जाते हे फॉर्म वाचकांना सांगतो. सर्व फॉर्म त्यांच्या सामान्यतः स्वीकारल्या जाणार्या उद्देशानुसार वापरण्याची शिफारस केली जाते, कारण फॉर्मचा गैर-मानक वापर वाचकांना गोंधळात टाकू शकतो.
येथे काही सर्वात सामान्य आयटम आहेत:
- फ्लोचार्टचा प्रारंभ किंवा शेवट:

- वर्कफ्लो, अनुसरण करण्याची प्रक्रिया:

- पूर्वनिर्धारित प्रक्रिया, जसे की पुन्हा वापरता येण्याजोग्या सबरूटीन:

- डेटाबेस सारणी किंवा इतर डेटा स्रोत:

- निर्णय घेणे, जसे की मागील प्रक्रिया योग्यरित्या पार पाडली गेली की नाही याचे मूल्यांकन करणे. समभुज चौकोनाच्या प्रत्येक कोपऱ्यातून निघणाऱ्या कनेक्शन रेषा वेगवेगळ्या संभाव्य उपायांशी संबंधित आहेत:

घटक आयोजित करा
शीटवर सर्व घटक घातल्यानंतर:
- समान स्तंभात घटकांची मांडणी करण्यासाठी, माउस की दाबून त्यावर क्लिक करून अनेक घटक निवडा शिफ्ट, नंतर टॅबवर फ्रेमवर्क (स्वरूप) क्लिक करा संरेखन केंद्र (मध्यभागी संरेखित करा).

- एकाधिक घटकांमधील अंतर बारीक-ट्यून करण्यासाठी, ते निवडा आणि टॅबवर फ्रेमवर्क (स्वरूप) क्लिक करा अनुलंब वितरित करा (अनुलंब वितरित करा).

- घटक आकार समान असल्याची खात्री करा. तुमचा फ्लोचार्ट छान आणि व्यावसायिक दिसण्यासाठी सर्व घटकांची उंची आणि रुंदी समान करा. टॅबवरील योग्य फील्डमध्ये इच्छित मूल्ये प्रविष्ट करून घटकाची रुंदी आणि उंची सेट केली जाऊ शकते. फ्रेमवर्क (स्वरूप) मेनू रिबन.
लिंक लाइन सेट करा
प्रगत टॅबवर समाविष्ट करा (घाला) क्लिक करा आकडेवारी (आकार) आणि बाणासह सरळ बाण किंवा काठ निवडा.
- थेट अनुक्रमात असलेले दोन घटक जोडण्यासाठी सरळ बाण वापरा.
- जेव्हा कनेक्टरला वक्र करणे आवश्यक असेल तेव्हा बाणाचा लेज वापरा, उदाहरणार्थ, तुम्हाला निर्णय घटकानंतर मागील चरणावर परत यायचे असल्यास.
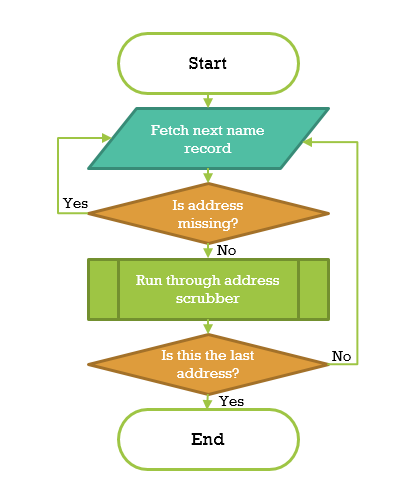
पुढील क्रिया
एक्सेल फ्लोचार्ट तयार करण्यासाठी अनेक अतिरिक्त घटक आणि सानुकूल करण्यायोग्य स्वरूपन पर्यायांची अंतहीन विविधता ऑफर करते. प्रयोग करण्यास मोकळ्या मनाने आणि सर्व उपलब्ध पर्याय वापरून पहा!