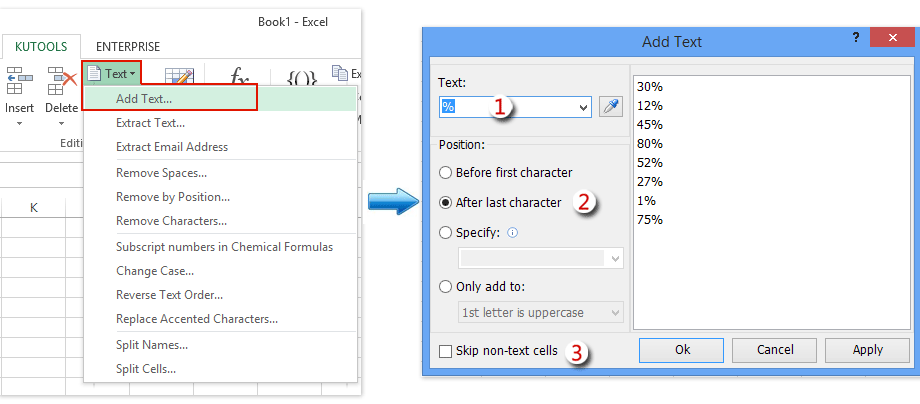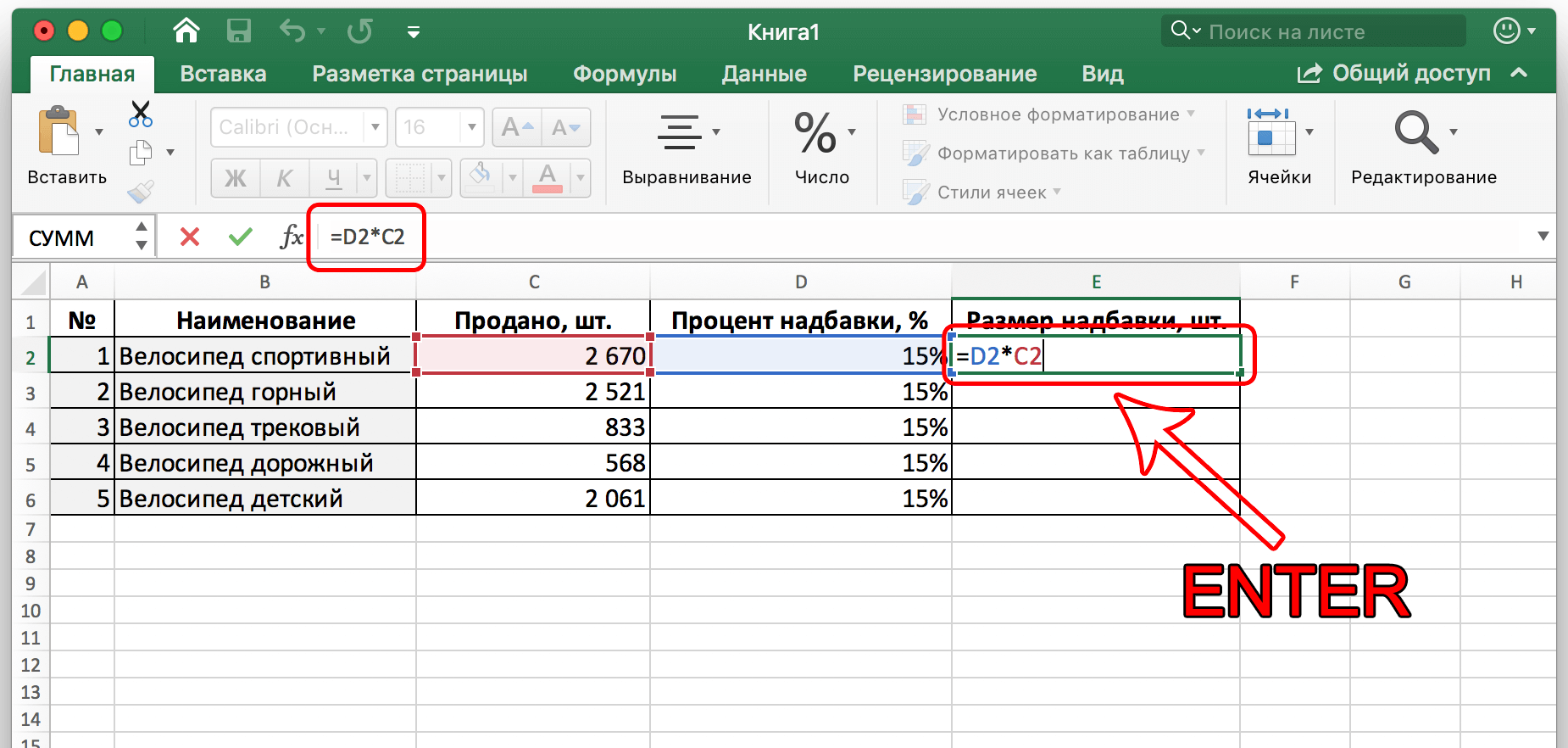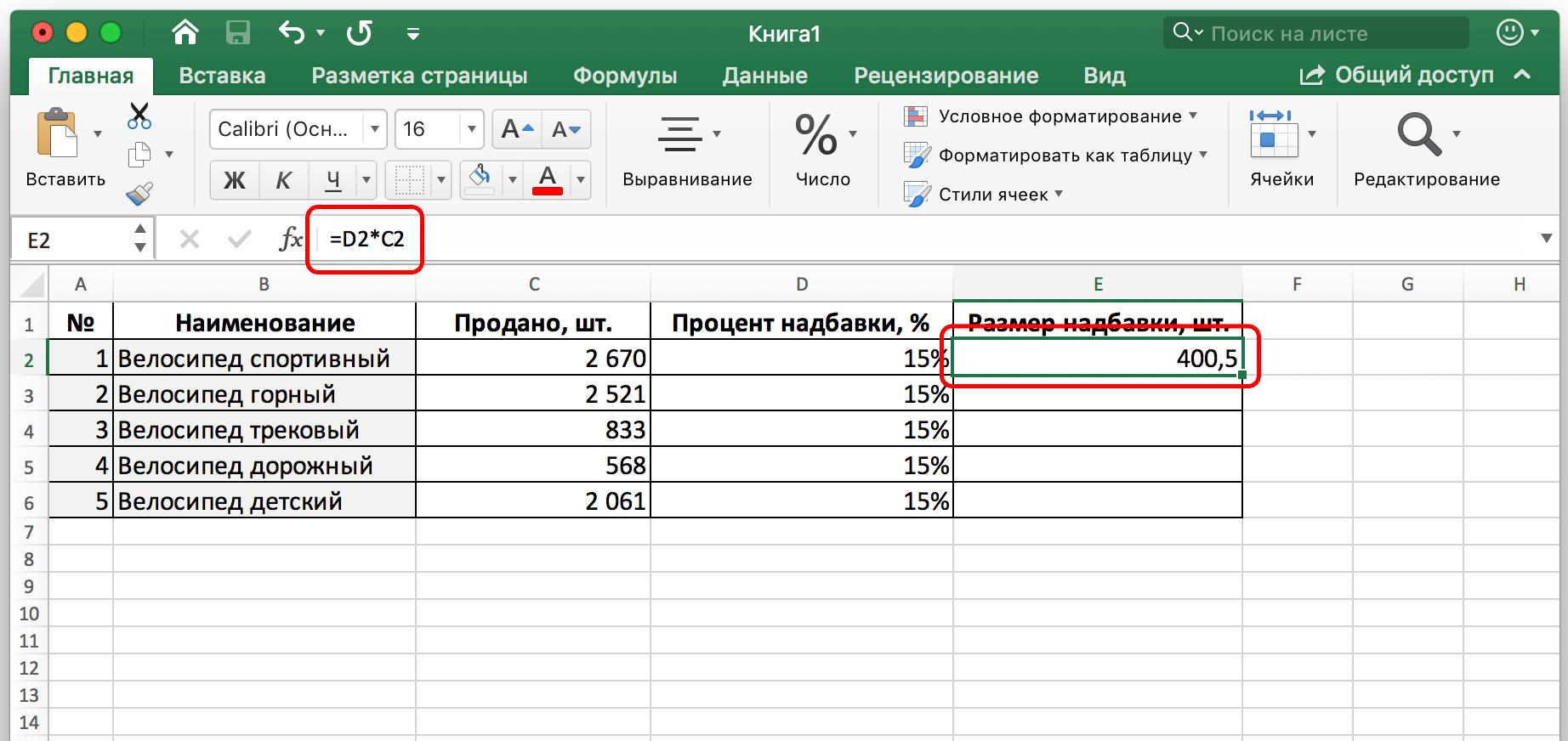सामग्री
संख्येची टक्केवारी निश्चित करणे हे एक सामान्य कार्य आहे ज्याचा सामना करणार्या Ecxel वापरकर्त्यास करावा लागतो. अशी गणना अनेक कार्ये करण्यासाठी आवश्यक आहे: सवलत, मार्कअप, कर इत्यादींचा आकार निश्चित करणे. आज आपण एका संख्येचा टक्केवारीने गुणाकार करण्यासाठी काय करावे हे अधिक तपशीलाने शिकू.
Excel मध्ये टक्केवारीने संख्या कशी गुणाकार करायची
टक्केवारी म्हणजे काय? हा 100 चा अपूर्णांक आहे. त्यानुसार, टक्के चिन्हाचे अंशात्मक मूल्यामध्ये भाषांतर केले जाते. उदाहरणार्थ, 10 टक्के संख्या 0,1 च्या बरोबरीची आहे. म्हणून, जर आपण 20 चा 10% आणि 0,1 ने गुणाकार केला तर आपण समान संख्या - 2 ने मिळवू, कारण ती संख्या 20 चा दहावा आहे. स्प्रेडशीटमध्ये टक्केवारी मोजण्याचे अनेक मार्ग आहेत.
एका सेलमध्ये स्वतः टक्केवारी कशी मोजायची
ही पद्धत सर्वात सोपी आहे. मानक सूत्र वापरून विशिष्ट संख्येची टक्केवारी निश्चित करणे पुरेसे आहे. कोणताही सेल निवडा आणि सूत्र लिहा: uXNUMXd संख्या * टक्के संख्या. हे एक सार्वत्रिक सूत्र आहे. ते व्यवहारात कसे दिसते ते या स्क्रीनशॉटमध्ये पाहणे सोपे आहे.
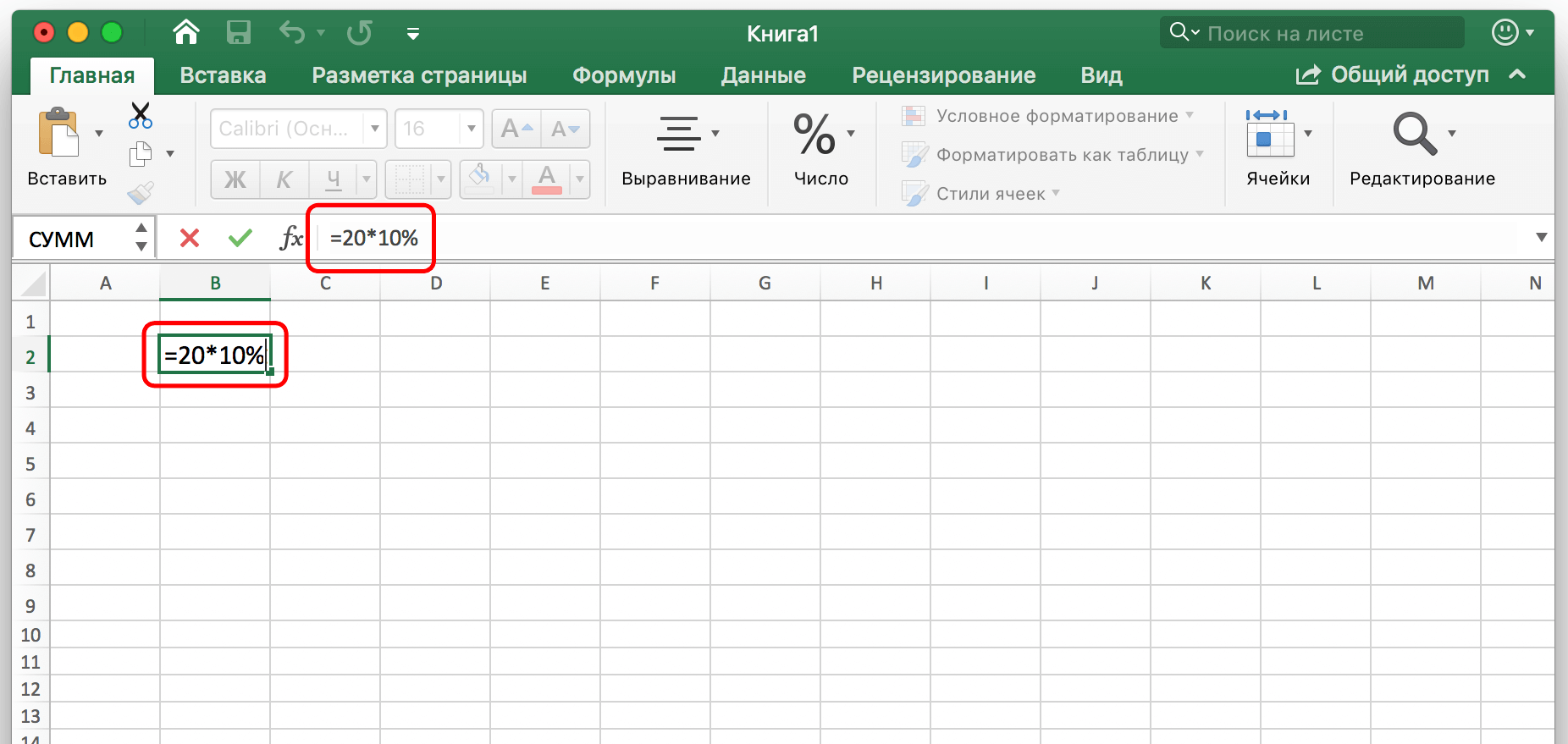
आपण सूत्र वापरल्याचे आपण पाहतो =20*10%. म्हणजेच गणनेचा क्रम पारंपरिक कॅल्क्युलेटरप्रमाणेच सूत्रात लिहिला जातो. म्हणूनच ही पद्धत शिकणे खूप सोपे आहे. आम्ही फॉर्म्युला मॅन्युअली एंटर केल्यावर, एंटर की दाबणे बाकी आहे, आणि परिणाम सेलमध्ये दिसेल जेथे आम्ही ते लिहून ठेवले आहे.
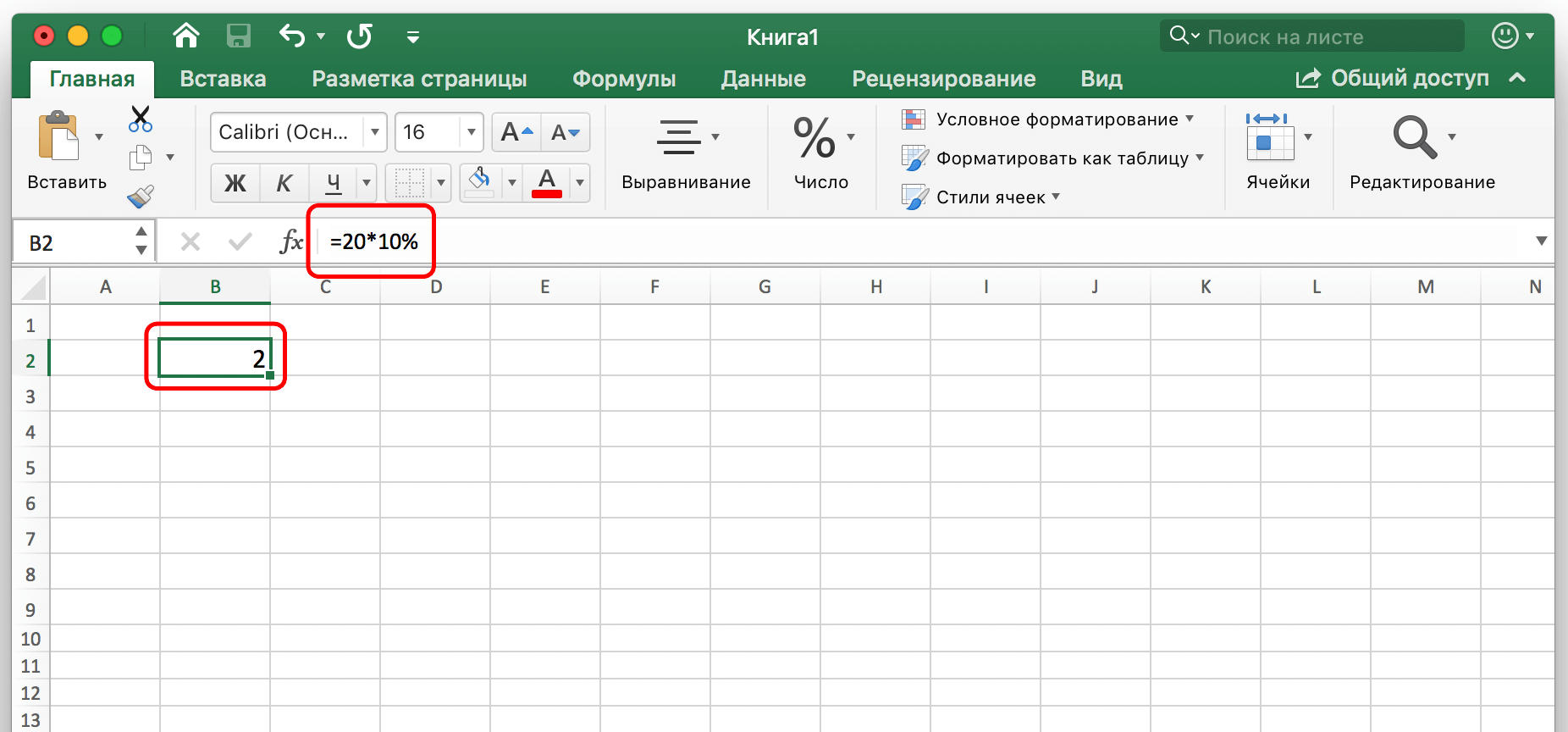
हे विसरू नका की टक्केवारी % चिन्हासह आणि दशांश अपूर्णांक दोन्ही लिहिली आहे. या रेकॉर्डिंग पद्धतींमध्ये कोणताही मूलभूत फरक नाही, कारण हे समान मूल्य आहे.
एका सेलमधील संख्येचा दुसऱ्या सेलमधील टक्केवारीने गुणाकार करा
मागील पद्धत शिकण्यास खूप सोपी आहे, परंतु त्यात एक कमतरता आहे – आम्ही सेलमधील मूल्य संख्या म्हणून वापरत नाही. म्हणून, आपण सेलमधून टक्केवारी डेटा कसा मिळवू शकता ते पाहू या. मेकॅनिक्स सामान्यतः सारखे असतात, परंतु एक अतिरिक्त क्रिया जोडणे आवश्यक आहे. हे करण्यासाठी, या मॅन्युअलमध्ये वर्णन केलेल्या चरणांचे अनुसरण करा:
- समजा आपल्याला भत्त्याचा आकार काय आहे हे शोधून काढायचे आहे आणि ते स्तंभ E मध्ये प्रदर्शित करायचे आहे. हे करण्यासाठी, पहिला सेल निवडा आणि त्यामध्ये मागील फॉर्म प्रमाणेच सूत्र लिहा, परंतु संख्यांऐवजी, सेल पत्ते निर्दिष्ट करा. तुम्ही खालील क्रमाने देखील कार्य करू शकता: प्रथम फॉर्म्युला इनपुट चिन्ह = लिहा, नंतर पहिल्या सेलवर क्लिक करा ज्यामधून आम्हाला डेटा मिळवायचा आहे, नंतर गुणाकार चिन्ह * लिहा आणि नंतर दुसऱ्या सेलवर क्लिक करा. प्रविष्ट केल्यानंतर, “ENTER” की दाबून सूत्रांची पुष्टी करा.

- आवश्यक सेलमध्ये, आपण एकूण मूल्य पाहतो.

इतर सर्व मूल्यांची स्वयंचलित गणना करण्यासाठी, तुम्हाला स्वयंपूर्ण मार्कर वापरण्याची आवश्यकता आहे.
हे करण्यासाठी, माउसचा कर्सर खालच्या डाव्या कोपर्यात हलवा आणि टेबल कॉलमच्या शेवटी ड्रॅग करा. आवश्यक डेटा आपोआप लागू होईल.
दुसरी परिस्थिती असू शकते. उदाहरणार्थ, एखाद्या विशिष्ट स्तंभात असलेल्या मूल्यांचा एक चतुर्थांश किती असेल हे आपल्याला निर्धारित करणे आवश्यक आहे. नंतर तुम्हाला मागील उदाहरणाप्रमाणेच करणे आवश्यक आहे, संख्याचा हा अंश असलेल्या सेलच्या पत्त्याऐवजी दुसरे मूल्य म्हणून फक्त 25% लिहा. बरं, किंवा 4 ने विभाजित करा. या प्रकरणात क्रियांचे यांत्रिकी समान आहेत. एंटर की दाबल्यानंतर, आम्हाला अंतिम परिणाम मिळेल.
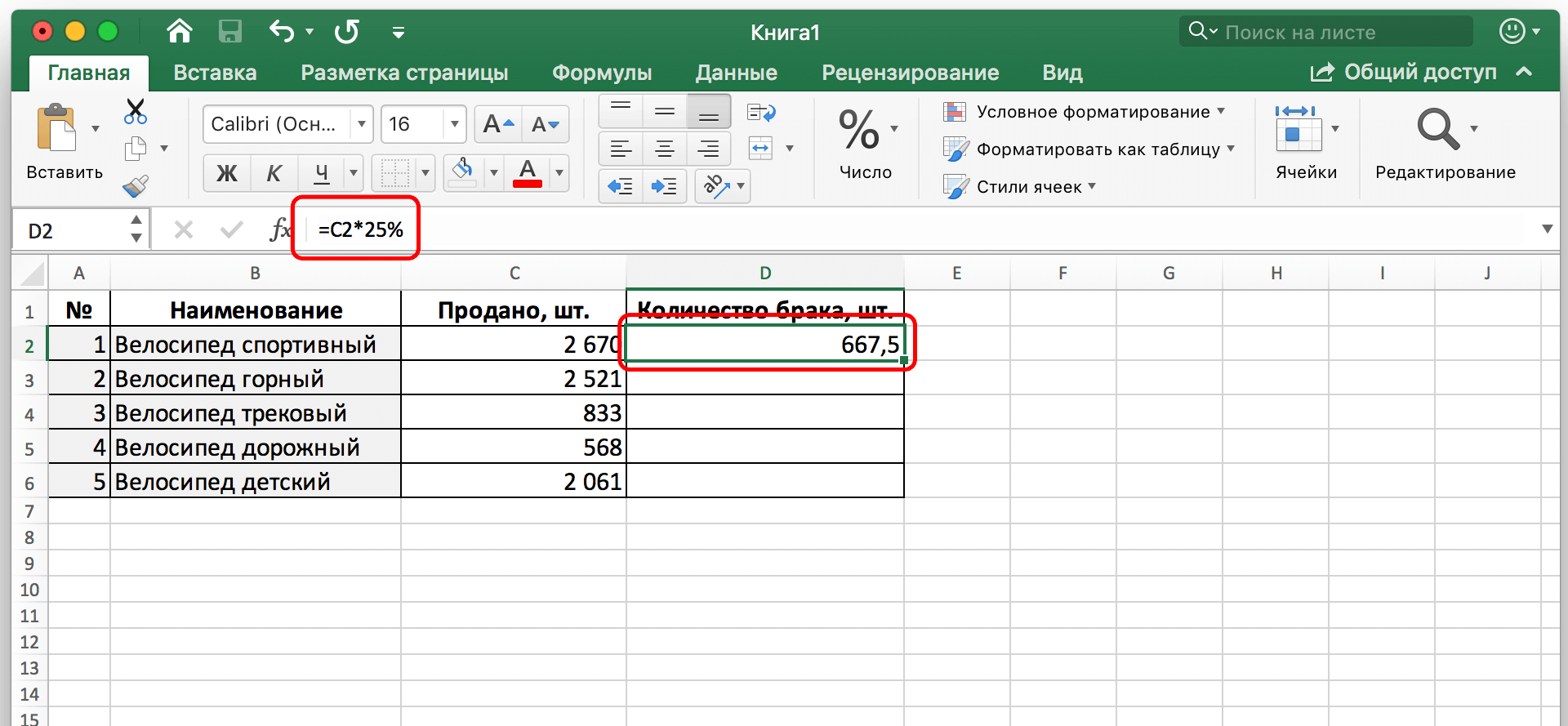
हे उदाहरण दाखवते की, उत्पादित केलेल्या सर्व सायकलींपैकी सुमारे एक चतुर्थांश सायकलींमध्ये दोष आहेत या वस्तुस्थितीच्या आधारावर आम्ही दोषांची संख्या कशी ठरवली. टक्केवारीच्या रूपात मूल्याची गणना करण्याचा आणखी एक मार्ग आहे. दाखवण्यासाठी, खालील समस्या दाखवू: एक स्तंभ C आहे. त्यात संख्या स्थित आहेत. एक महत्त्वपूर्ण स्पष्टीकरण - टक्केवारी केवळ F2 मध्ये दर्शविली आहे. म्हणून, सूत्र हस्तांतरित करताना, ते बदलू नये. या प्रकरणात काय करावे?
सर्वसाधारणपणे, आपल्याला मागील प्रकरणांप्रमाणेच क्रियांचा क्रम पाळण्याची आवश्यकता आहे. प्रथम तुम्हाला D2 निवडणे आवश्यक आहे, = चिन्ह ठेवा आणि सेल C2 ला F2 ने गुणाकार करण्याचे सूत्र लिहा. परंतु आमच्याकडे केवळ एका सेलमध्ये टक्केवारी मूल्य असल्याने, आम्हाला ते निश्चित करणे आवश्यक आहे. यासाठी, परिपूर्ण पत्ता प्रकार वापरला जातो. सेलची एका ठिकाणाहून दुस-या ठिकाणी कॉपी करताना ते बदलत नाही.
पत्ता प्रकार निरपेक्ष करण्यासाठी बदलण्यासाठी, तुम्हाला फॉर्म्युला इनपुट लाइनमधील F2 मूल्यावर क्लिक करावे लागेल आणि F4 की दाबा. त्यानंतर, अक्षर आणि क्रमांकावर $ चिन्ह जोडले जाईल, याचा अर्थ पत्ता सापेक्ष वरून निरपेक्ष असा बदलला आहे. अंतिम सूत्र असे दिसेल: $F$2 (F4 दाबण्याऐवजी, तुम्ही स्वतः पत्त्यावर $ चिन्ह देखील जोडू शकता).
त्यानंतर, तुम्हाला "ENTER" की दाबून बदलांची पुष्टी करणे आवश्यक आहे. त्यानंतर, परिणाम विवाहाच्या रकमेचे वर्णन करणाऱ्या स्तंभाच्या पहिल्या सेलमध्ये दृश्यमान होईल.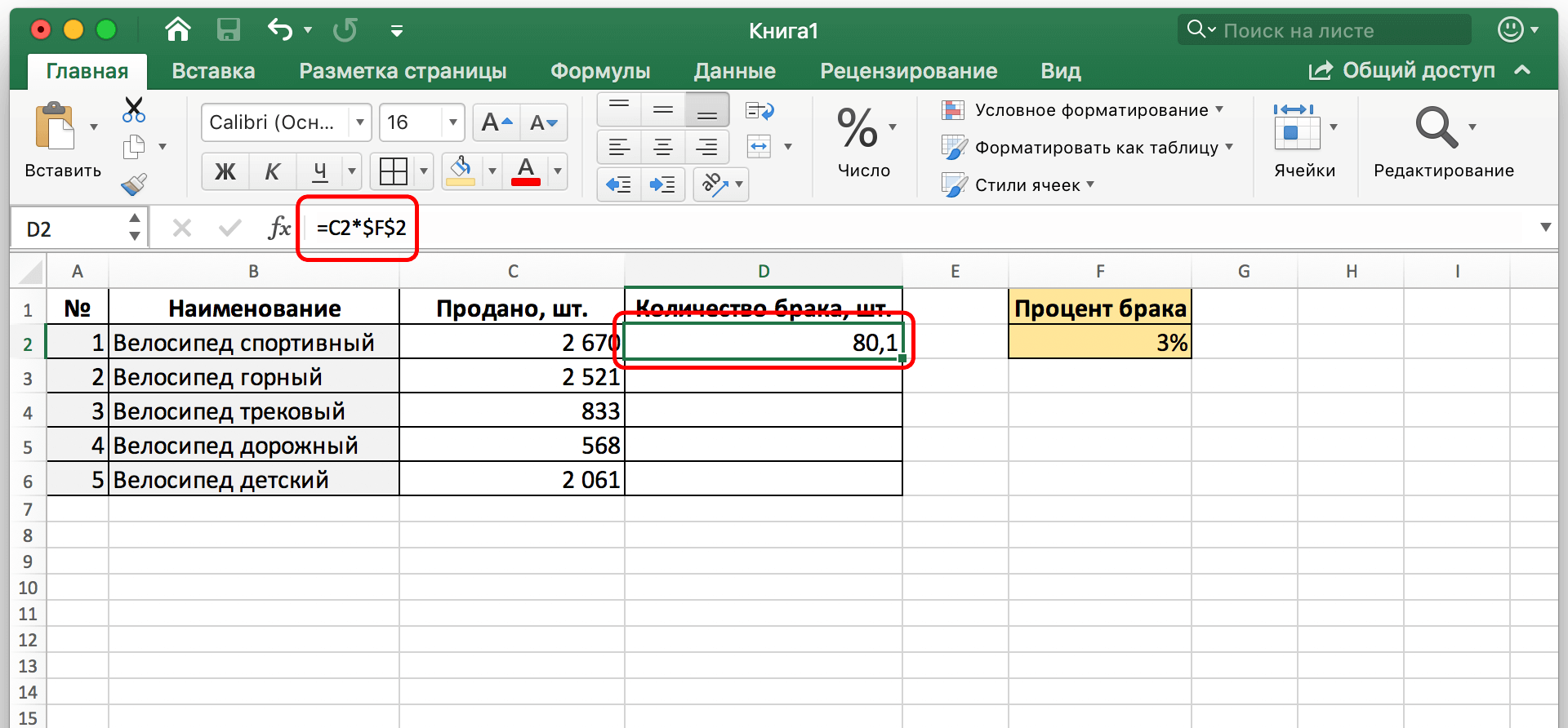
आता सूत्र इतर सर्व पेशींमध्ये हस्तांतरित केले गेले आहे, परंतु परिपूर्ण संदर्भ अपरिवर्तित आहे.
सेलमध्ये टक्केवारी कशी प्रदर्शित करायची ते निवडत आहे
पूर्वी चर्चा केली गेली आहे की टक्केवारी दोन मूलभूत स्वरूपात येतात: दशांश अपूर्णांक किंवा क्लासिक % स्वरूपात. एक्सेल तुम्हाला एखाद्या विशिष्ट परिस्थितीत तुम्हाला सर्वात जास्त आवडेल ते निवडण्याची परवानगी देतो. हे करण्यासाठी, तुम्हाला संख्याचा अंश असलेल्या सेलवर उजवे-क्लिक करणे आवश्यक आहे आणि नंतर संदर्भ मेनूमधील योग्य आयटम निवडून सेल स्वरूप बदलणे आवश्यक आहे.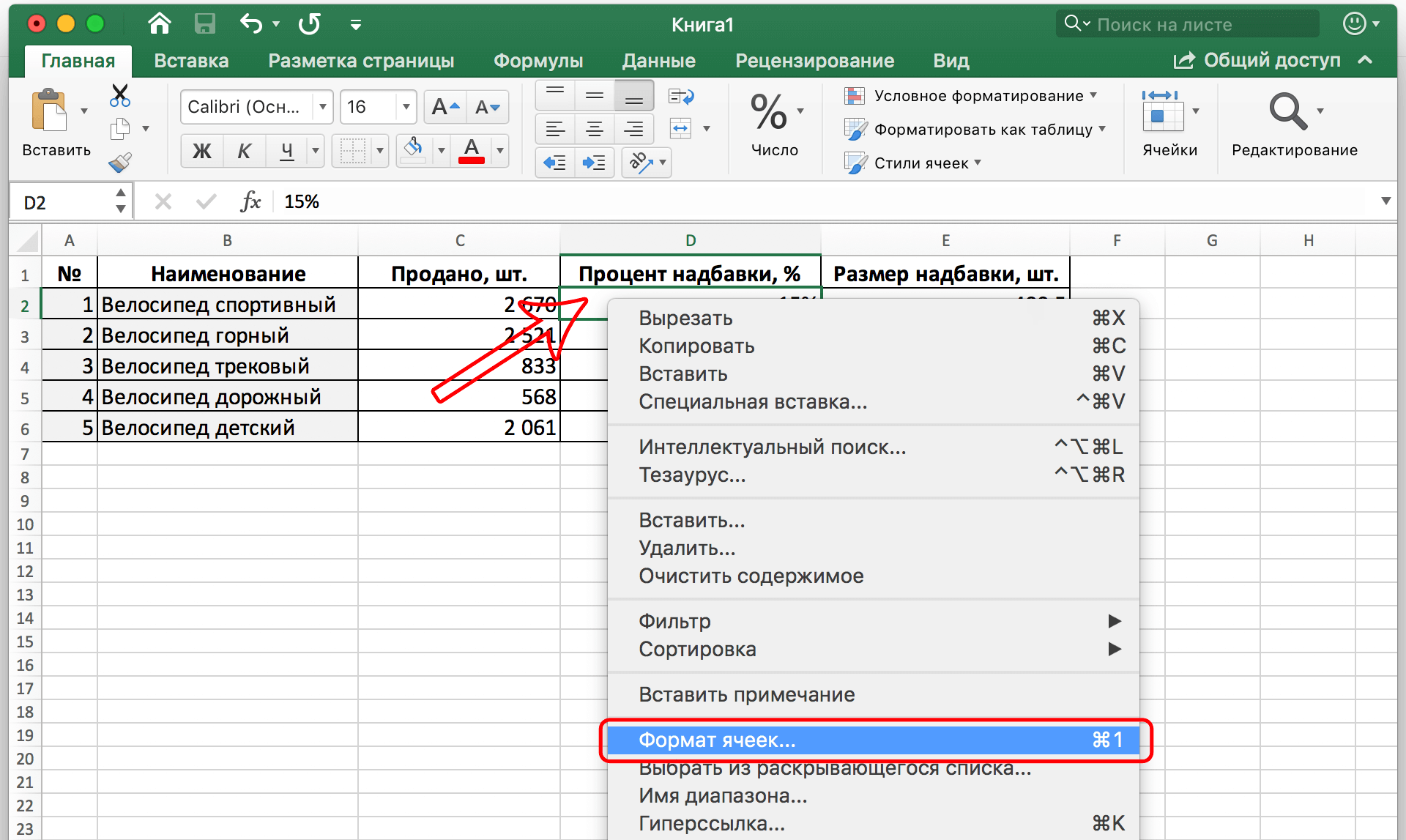
पुढे, अनेक टॅबसह एक विंडो दिसेल. आम्हाला "नंबर" म्हणून स्वाक्षरी केलेल्या पहिल्या पहिल्यामध्ये स्वारस्य आहे. तेथे तुम्हाला डावीकडील सूचीमध्ये टक्केवारीचे स्वरूप शोधण्याची आवश्यकता आहे. वापरकर्त्याला सेल लागू केल्यानंतर तो कसा दिसेल हे आगाऊ दाखवले जाते. उजवीकडील फील्डमध्ये, तुम्ही ही संख्या प्रदर्शित करताना अनुमत असलेल्या दशांश स्थानांची संख्या देखील निवडू शकता.
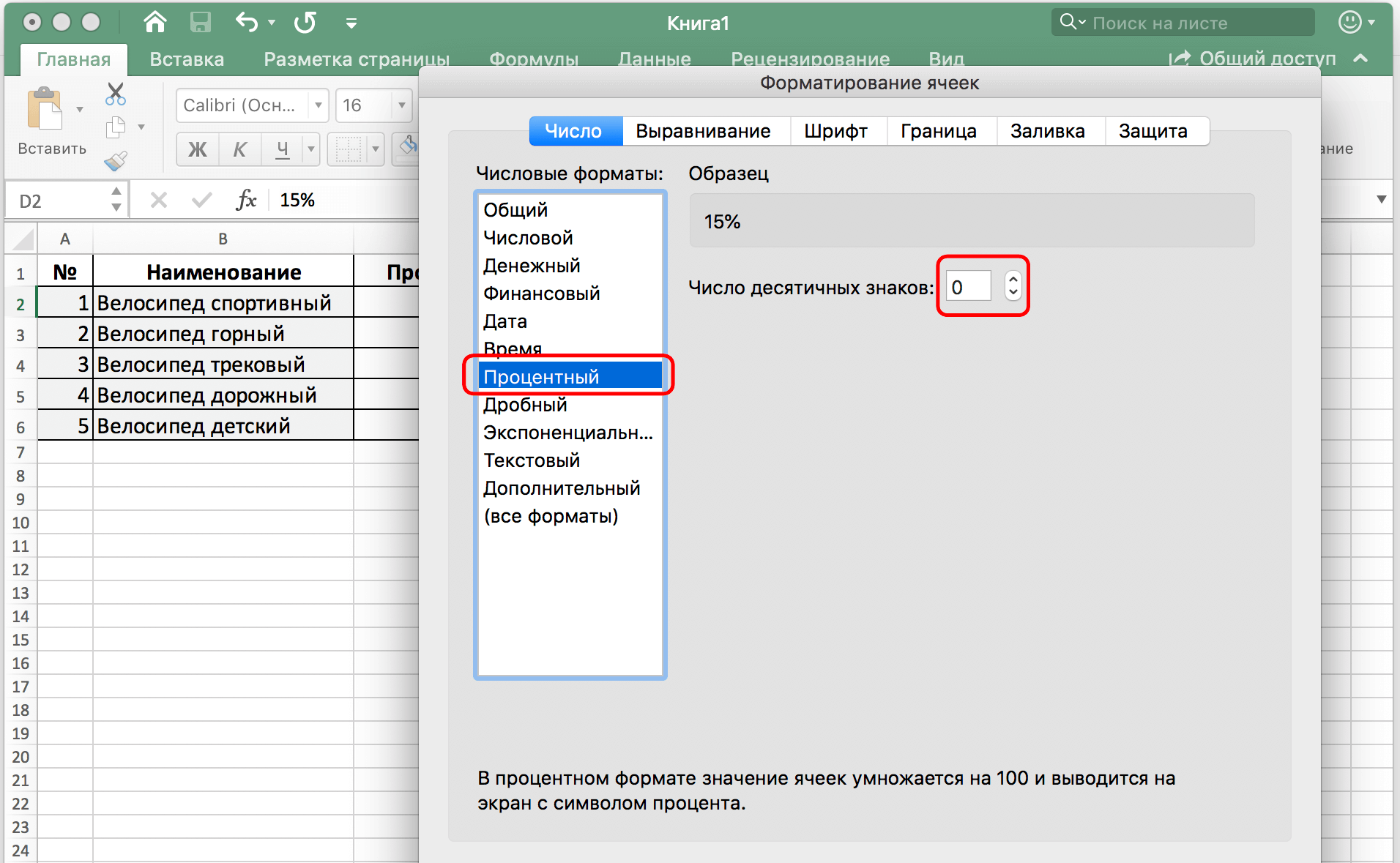
जर तुम्हाला एखाद्या संख्येचा अपूर्णांक दशांश अपूर्णांक म्हणून प्रदर्शित करायचा असेल, तर तुम्ही संख्या स्वरूप निवडणे आवश्यक आहे. अपूर्णांक बनवण्यासाठी टक्केवारी आपोआप 100 ने भागली जाईल. उदाहरणार्थ, 15% मूल्य असलेला सेल आपोआप 0,15 मध्ये रूपांतरित होईल.
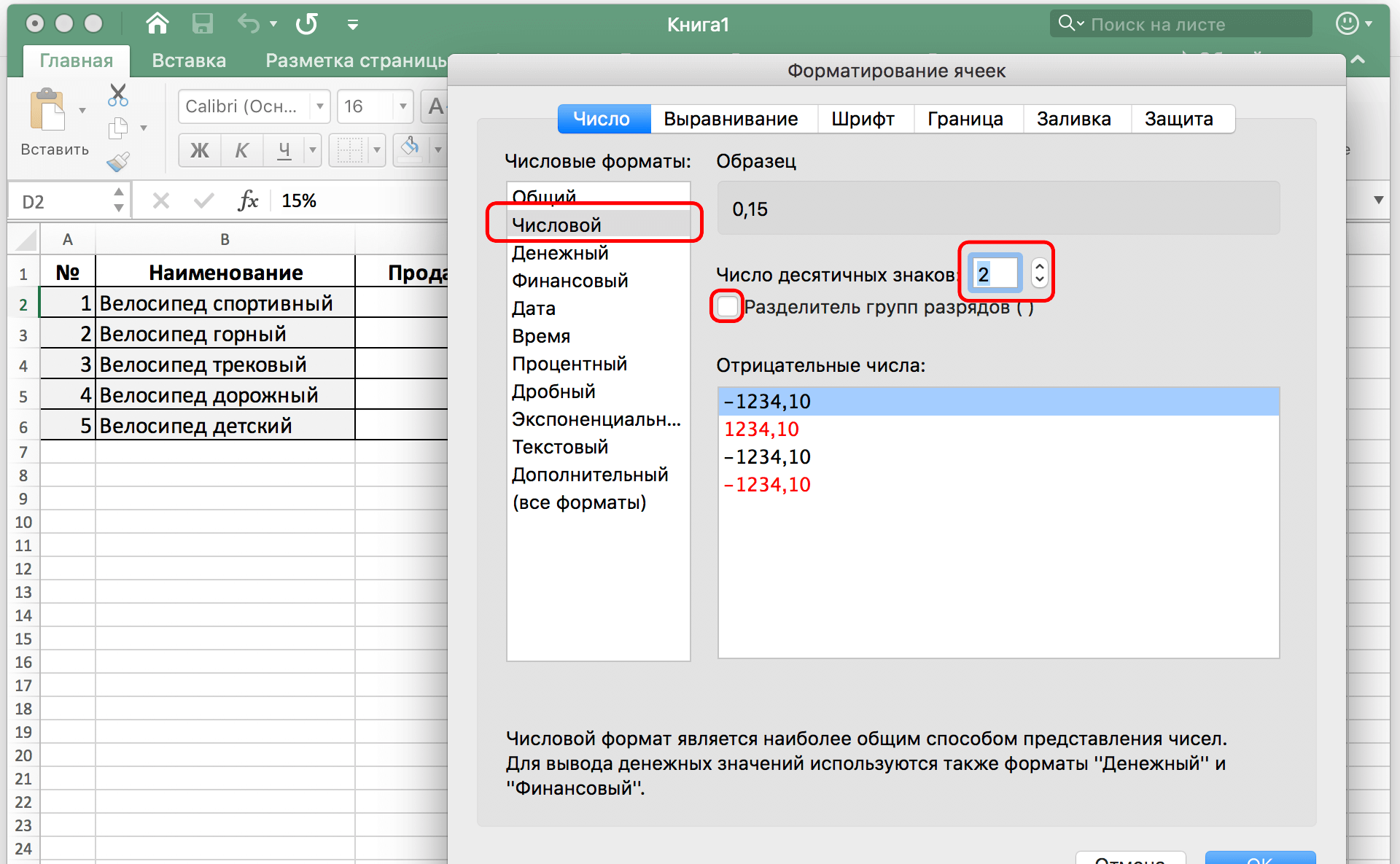
दोन्ही प्रकरणांमध्ये, विंडोमध्ये डेटा प्रविष्ट केल्यानंतर आपल्या क्रियांची पुष्टी करण्यासाठी, आपल्याला ओके बटण दाबावे लागेल. आपण पाहतो की संख्येचा टक्केवारीने गुणाकार करण्यात काहीही क्लिष्ट नाही. शुभेच्छा.