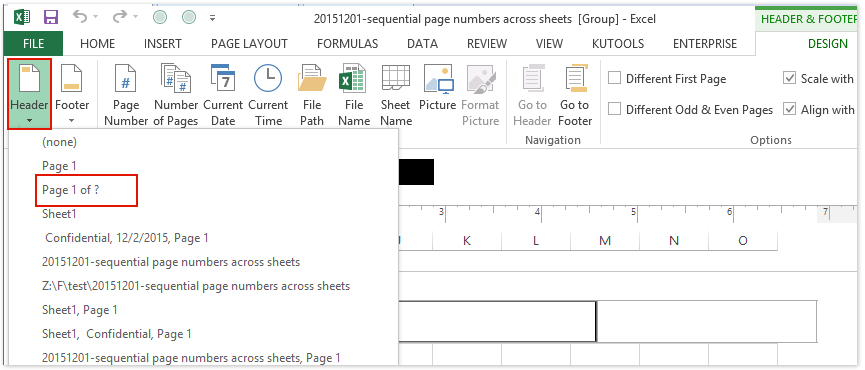सामग्री
क्रमांकन हा आरामदायी नेव्हिगेशन तयार करण्याचा एक सोयीस्कर मार्ग आहे जो तुम्हाला दस्तऐवजावर द्रुतपणे नेव्हिगेट करण्यास अनुमती देतो. जर काम एका टेबलमध्ये केले असेल तर नंबरिंगची आवश्यकता नाही. खरे आहे, जर आपण भविष्यात ते मुद्रित करण्याची योजना आखत असाल तर, पंक्ती आणि स्तंभांच्या विपुलतेमध्ये गोंधळ होऊ नये म्हणून ते अयशस्वी न करता क्रमांक करणे आवश्यक आहे. पृष्ठांकनासाठी अनेक पर्याय आहेत, जे आम्ही या लेखात तपशीलवार कव्हर करू.
साधे पृष्ठांकन
ही पद्धत उपलब्ध असलेल्या सर्वांत सोपी आहे आणि आपल्याला पृष्ठे द्रुतपणे क्रमांकित करण्याची परवानगी देते. हे करण्यासाठी, आपल्याला पुढील गोष्टी करण्याची आवश्यकता आहे:
- तुम्हाला “शीर्षलेख आणि तळटीप” सक्रिय करणे आवश्यक आहे, यासाठी तुम्हाला “इन्सर्ट” विभागातील टूलबारवरील Excel वर जावे लागेल. त्यामध्ये, तुम्हाला "मजकूर" आयटम निवडण्याची आवश्यकता आहे आणि त्यानंतरच "शीर्षलेख आणि तळटीप" वापरा. एक मनोरंजक मुद्दा असा आहे की शीर्षलेख आणि तळटीप वर आणि खाली दोन्ही ठेवल्या जाऊ शकतात, डीफॉल्टनुसार ते प्रदर्शित केले जात नाहीत आणि प्रारंभिक सेटअप दरम्यान, आपण सारणीच्या प्रत्येक पृष्ठावर माहितीचे प्रदर्शन सेट करू शकता.
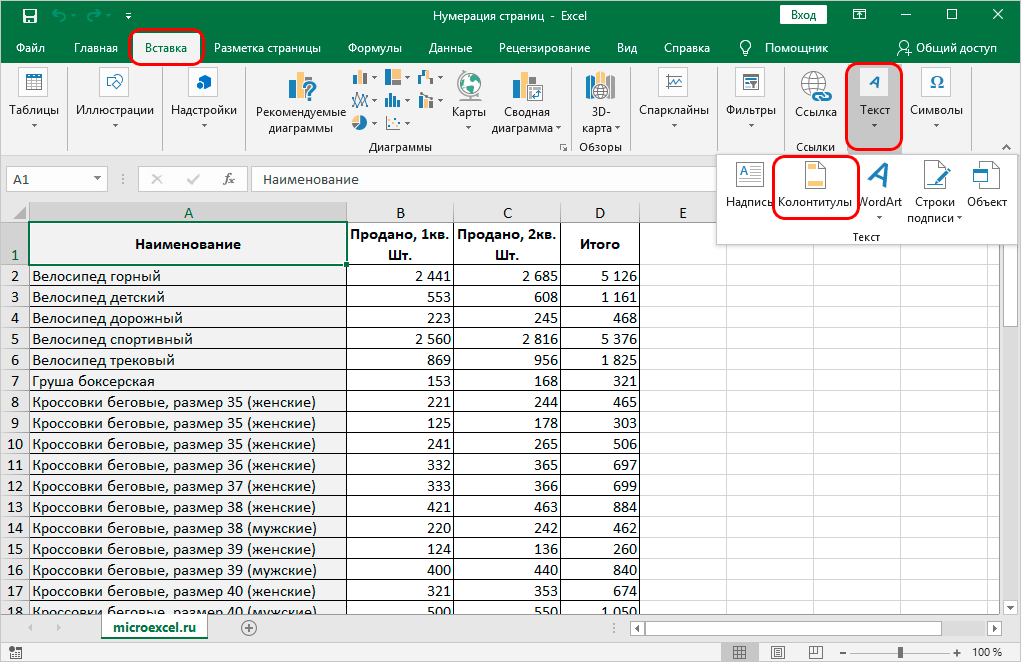
- इच्छित विभागात गेल्यानंतर, एक विशेष आयटम "शीर्षलेख आणि तळटीप" दिसेल, ज्यामध्ये आपण उपलब्ध सेटिंग्ज संपादित करू शकता. सुरुवातीला, एक क्षेत्र उपलब्ध आहे, वरच्या किंवा तळाशी तीन भागांमध्ये विभागलेले आहे.
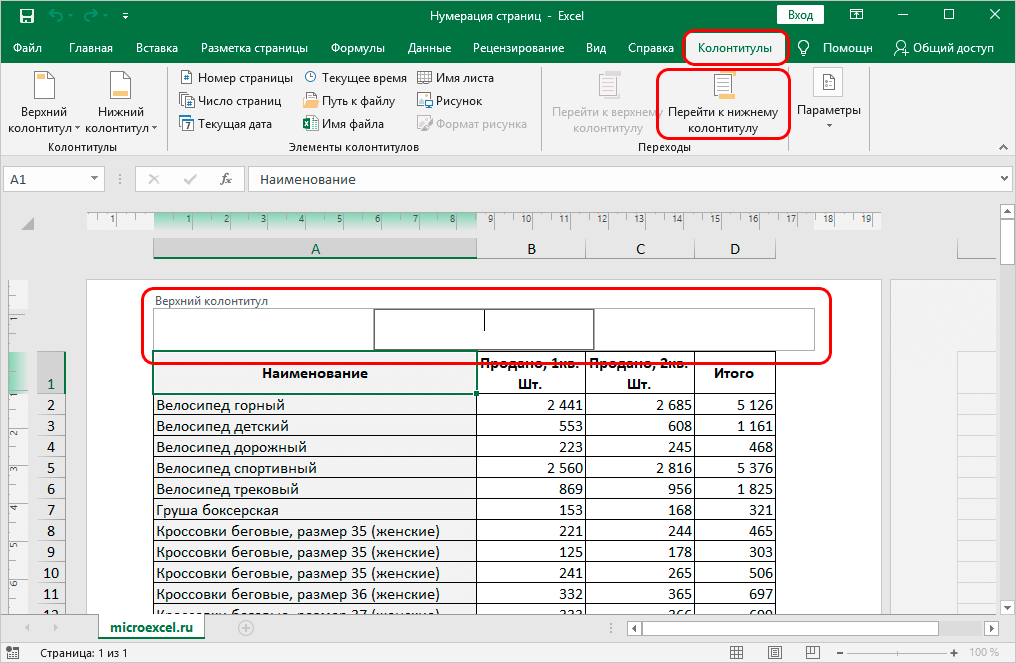
- आता हेडरचा भाग निवडणे बाकी आहे जिथे माहिती प्रदर्शित केली जाईल. LMB सह त्यावर क्लिक करणे आणि "पृष्ठ क्रमांक" आयटमवर क्लिक करणे पुरेसे आहे.
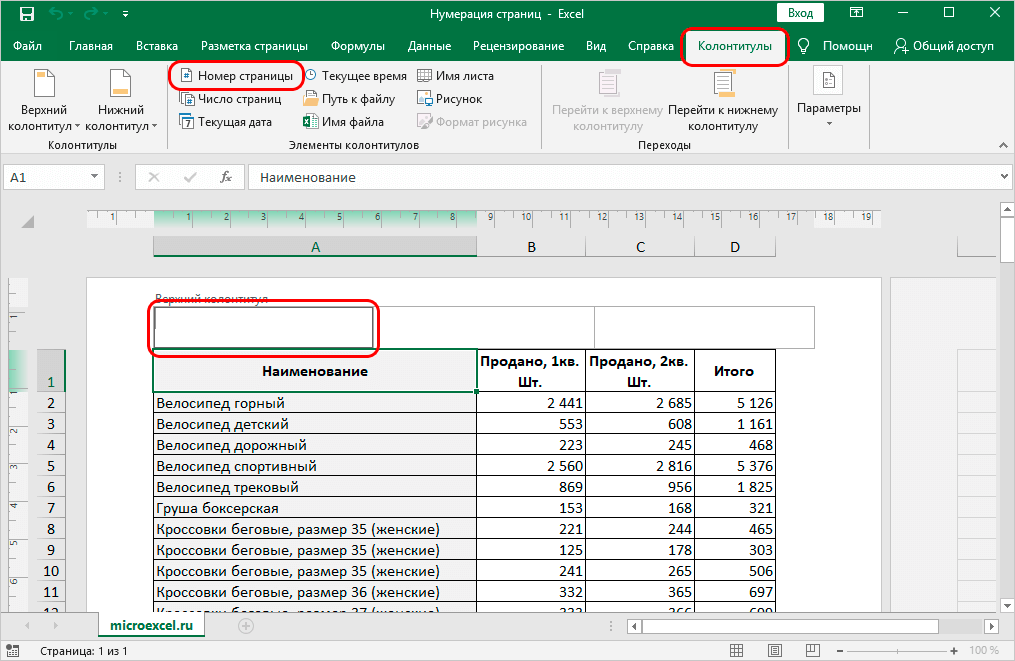
- चरण पूर्ण केल्यानंतर, खालील माहिती शीर्षलेखात दिसून येईल: &[पृष्ठ].
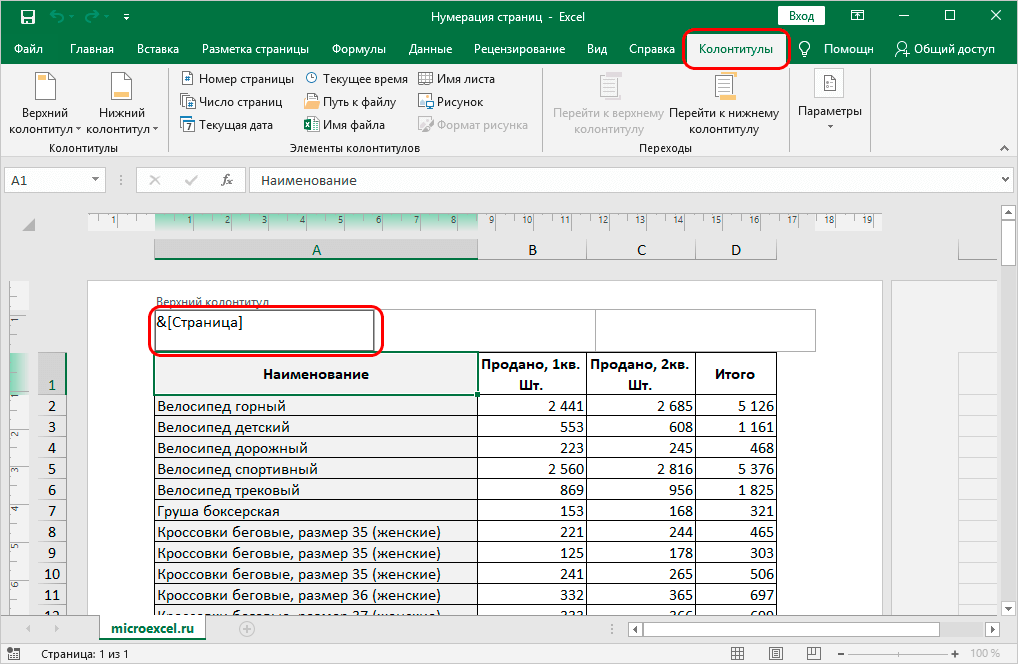
- दस्तऐवजातील रिकाम्या जागेवर क्लिक करणे बाकी आहे जेणेकरून आपण प्रविष्ट केलेली माहिती पृष्ठ क्रमांकामध्ये रूपांतरित होईल.
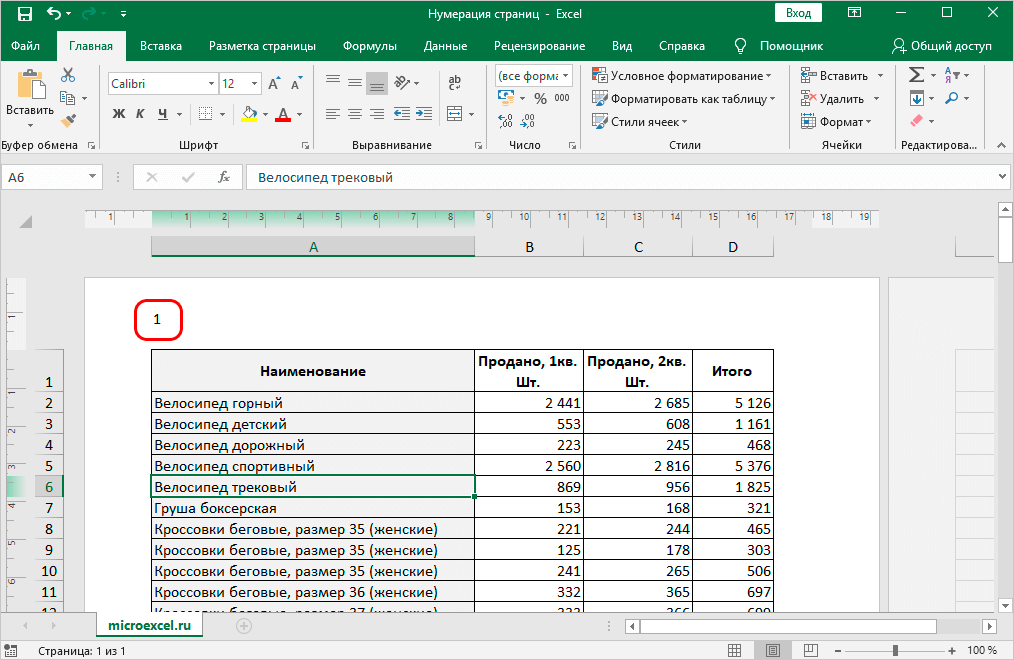
- प्रविष्ट केलेल्या माहितीचे स्वरूपन करणे शक्य आहे. हे करण्यासाठी, फक्त हेडरमध्ये थेट डेटा निवडा आणि निवड केल्यानंतर, "होम" टॅबवर जा, ज्यामध्ये तुम्ही फॉन्ट बदलू शकता, आकार वाढवू शकता किंवा इतर पॅरामीटर्स बदलू शकता.
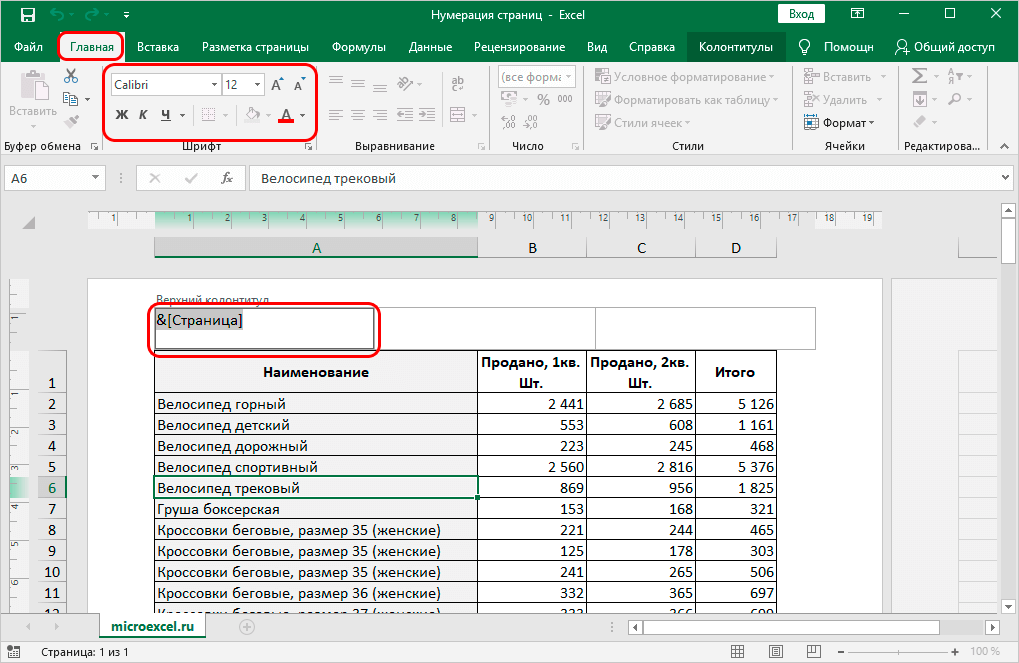
- एकदा सर्व बदल केल्यावर, फाइलच्या रिकाम्या भागावर क्लिक करणे बाकी आहे आणि ते शीर्षलेखावर लागू केले जातील.
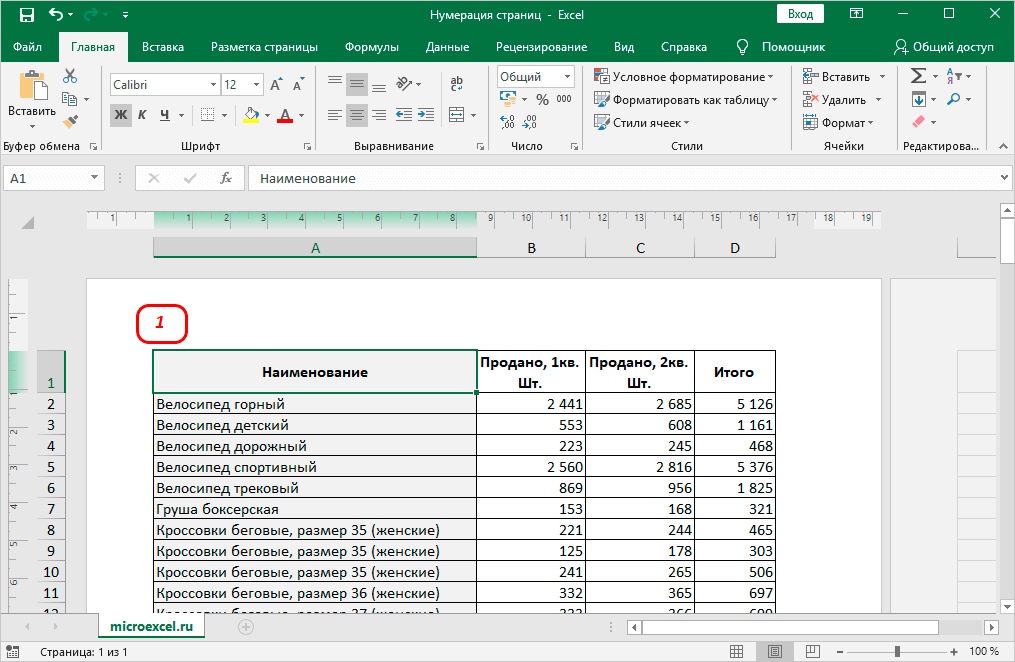
फाइलमधील एकूण पृष्ठांच्या संख्येवर आधारित क्रमांकन
टेबलमधील एकूण पृष्ठांच्या संख्येवर आधारित दस्तऐवजातील पृष्ठे क्रमांकित करण्याचा दुसरा मार्ग आहे. हे करण्यासाठी, आपल्याला पुढील गोष्टी करण्याची आवश्यकता असेल:
- सुरुवातीला, तुम्ही "शीर्षलेख आणि तळटीप" विभागात जाईपर्यंत पहिल्या पद्धतीतील शिफारसी वापरल्या पाहिजेत.
- शीर्षलेख आणि तळटीपांमध्ये पहिले लेबल दिसताच, खालील परिणाम मिळविण्यासाठी तुम्ही ते थोडे संपादित केले पाहिजे: पृष्ठ आणि[पृष्ठ] कडून.
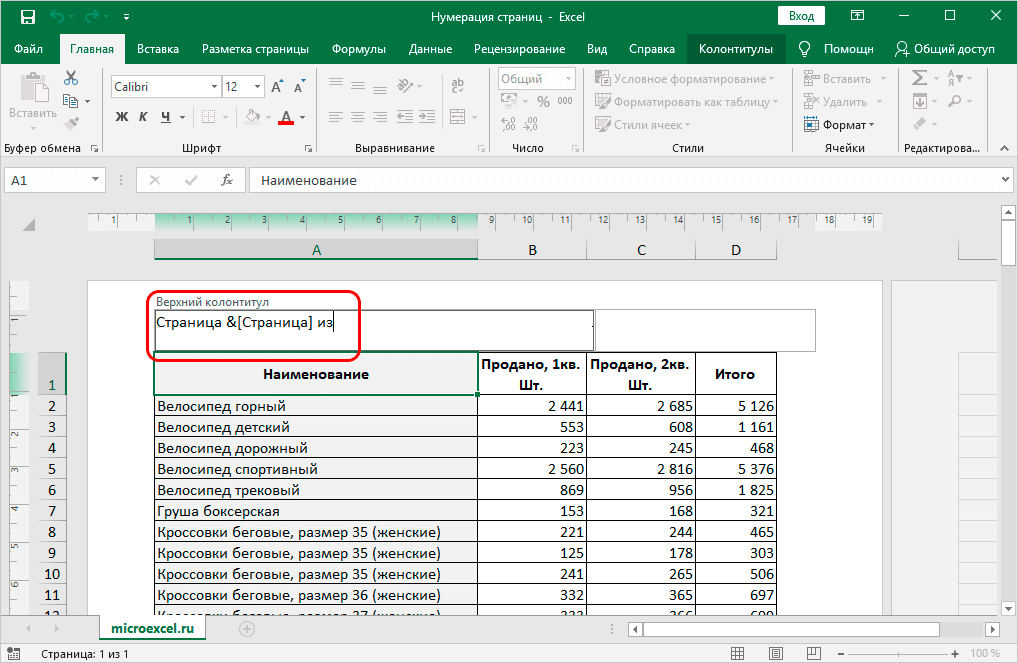
- शिलालेख “पासून” पूर्ण केल्यानंतर, शीर्षस्थानी असलेल्या टूलबारवरील “पृष्ठांची संख्या” बटणावर क्लिक करा.
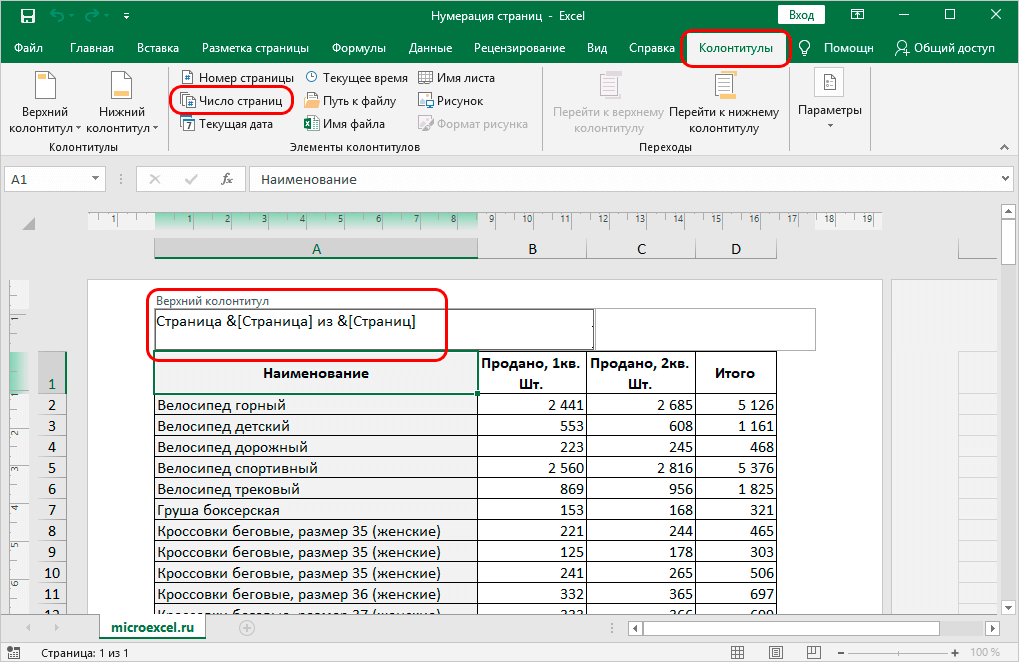
- जर सर्वकाही योग्यरित्या केले गेले असेल, तर पृष्ठाच्या रिक्त भागावर क्लिक केल्यानंतर, आपल्याला एक शीर्षलेख दिसेल जो पृष्ठ क्रमांक आणि शीट्सच्या एकूण संख्येबद्दल माहिती प्रदर्शित करेल.
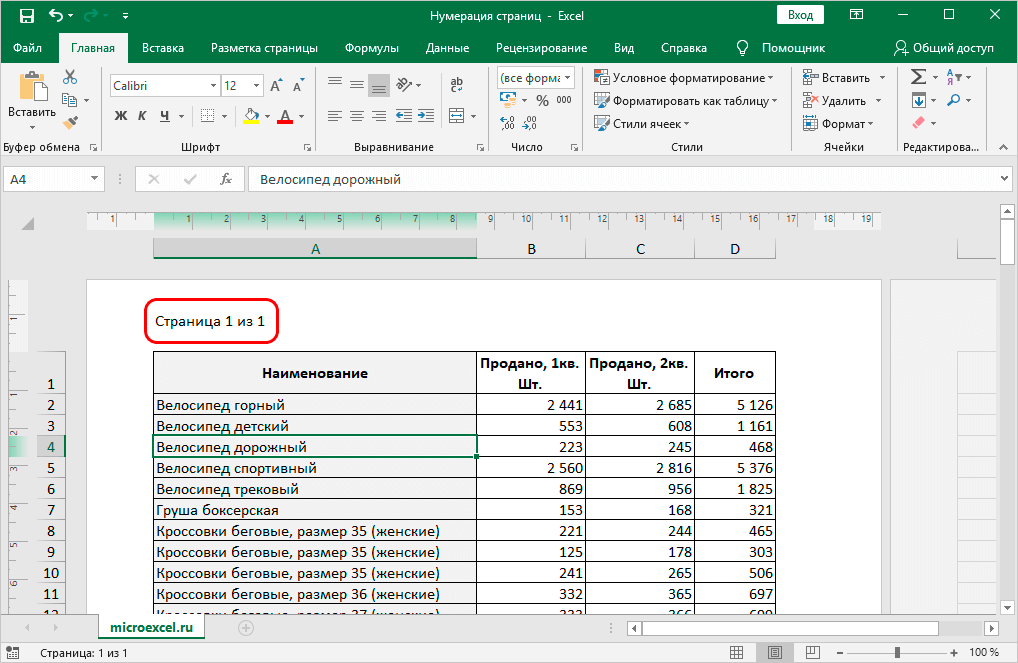
दुसऱ्या पत्रकातून क्रमांकन
जर तुम्ही यापूर्वी टर्म पेपर किंवा थीसिस लिहिला असेल, तर तुम्हाला कदाचित मुख्य डिझाइन नियम माहित असेल: पृष्ठ क्रमांक शीर्षक पृष्ठावर ठेवलेला नाही आणि पुढील पृष्ठ ड्यूसमधून चिकटवलेले आहे. टेबलांना या डिझाइन पर्यायाची देखील आवश्यकता असू शकते, म्हणून आम्ही शिफारस करतो की तुम्ही पुढील गोष्टी करा:
- आपल्याला शीर्षलेख आणि तळटीप सक्रिय करणे आवश्यक आहे, यासाठी, पहिल्या पद्धतीतील शिफारसी वापरा.
- आता दिसत असलेल्या विभागात, "पॅरामीटर्स" आयटमवर जा, ज्यामध्ये तुम्ही "पहिल्या पृष्ठासाठी विशेष शीर्षलेख" आयटमच्या पुढील बॉक्स चेक करू शकता.
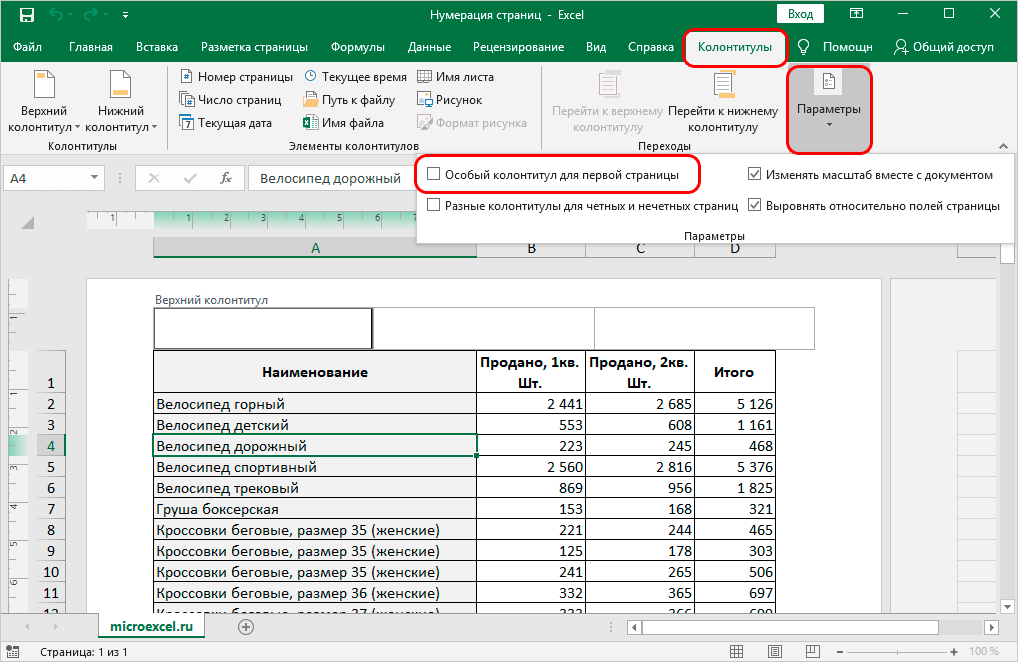
- पूर्वी विचारात घेतलेल्या कोणत्याही प्रकारे पृष्ठांची संख्या करणे बाकी आहे. खरे आहे, क्रमांकासाठी, हेडर सेट करण्यासाठी तुम्ही आधीच दुसरे पृष्ठ निवडले पाहिजे.
- आपण सर्वकाही बरोबर केल्यास, आपल्याला इच्छित परिणाम मिळेल. खरं तर, पहिल्या पृष्ठावरील शीर्षलेख अस्तित्वात असेल, ते फक्त प्रदर्शित केले जाणार नाही. व्हिज्युअल डिझाईन आधीपासूनच दुसऱ्या पानापासून सुरू होईल, कारण ती मुळात आवश्यक होती.
हा क्रमांकन पर्याय विविध वैज्ञानिक पेपर्सच्या डिझाइनसाठी आणि संशोधन पेपरमध्ये समाविष्ट म्हणून टेबल प्रदान करण्याच्या बाबतीत योग्य आहे.
विशिष्ट पृष्ठावरून क्रमांकन
अशी परिस्थिती देखील शक्य आहे जेव्हा पहिल्या पानावरून नव्हे तर तिसऱ्या किंवा दहाव्या पानावरून क्रमांक देणे आवश्यक असते. जरी हे अत्यंत दुर्मिळ असले तरी, अशा पद्धतीच्या अस्तित्वाबद्दल जाणून घेणे अनावश्यक होणार नाही, क्रियांचे अल्गोरिदम खालीलप्रमाणे आहे:
- सुरुवातीला, वर चर्चा केलेल्या पद्धतींपैकी एक वापरून मूलभूत क्रमांकन तयार करणे आवश्यक आहे.
- सुरुवातीच्या पायऱ्या पूर्ण केल्यानंतर, तुम्ही ताबडतोब टूलबारवरील "पृष्ठ लेआउट" विभागात जावे.
- विभागाचा काळजीपूर्वक अभ्यास करा आणि "प्रिंट एरिया", "ब्रेक्स" इत्यादी आयटमच्या खाली तळाशी असलेल्या "पृष्ठ सेटअप" वर लक्ष द्या. या स्वाक्षरीच्या पुढे तुम्हाला एक बाण दिसेल, त्यावर क्लिक करा.
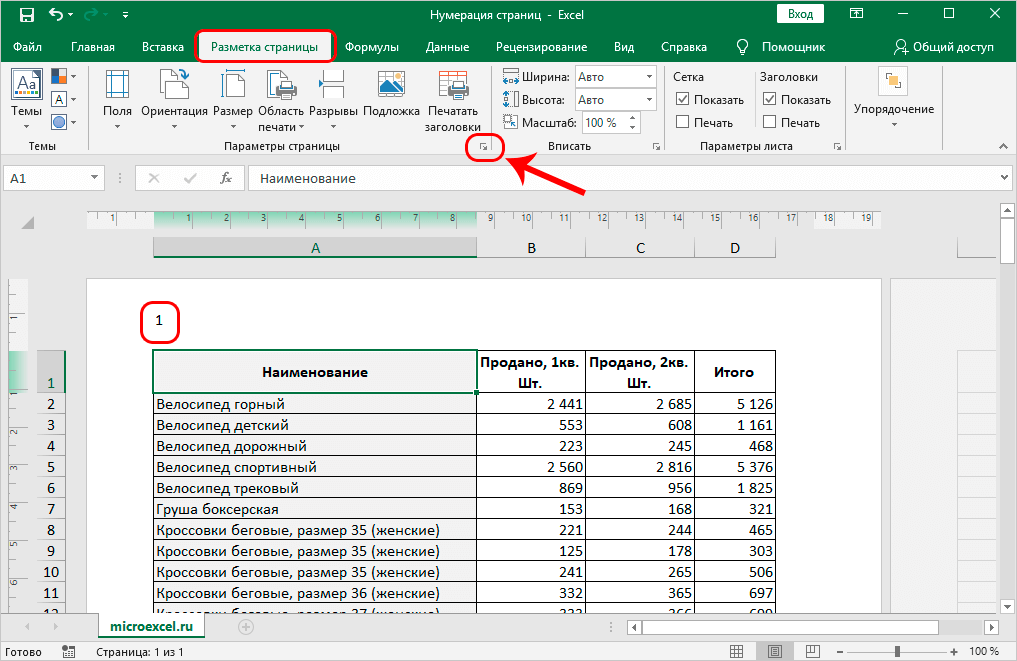
- अतिरिक्त सेटिंग्जसह एक विंडो दिसेल. या विंडोमध्ये, “पृष्ठ” विभाग निवडा आणि नंतर “प्रथम पृष्ठ क्रमांक” आयटम शोधा. त्यामध्ये आपल्याला कोणत्या पृष्ठावरून क्रमांकन आवश्यक आहे हे निर्दिष्ट करणे आवश्यक आहे. सर्वकाही सेट झाल्यावर, "ओके" वर क्लिक करा.
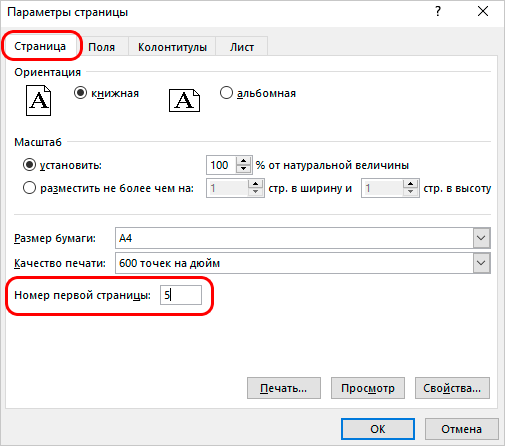
- चरण पूर्ण केल्यानंतर, आपण पॅरामीटर्समध्ये निर्दिष्ट केलेल्या संख्येसह क्रमांकन सुरू होईल.
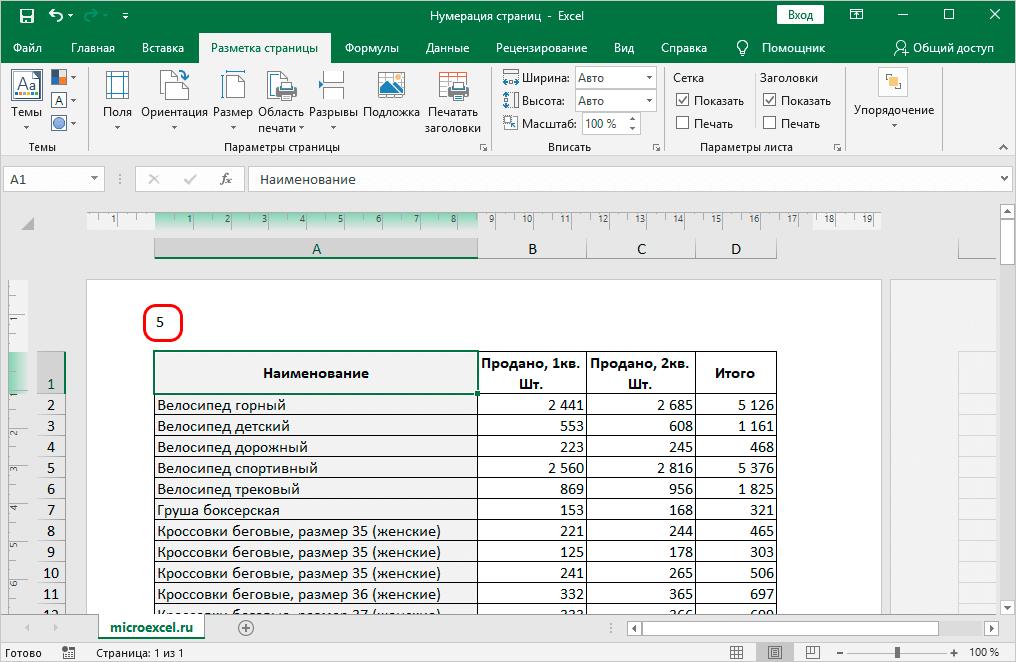
जर तुम्हाला क्रमांक काढायचा असेल, तर फक्त हेडरमधील माहिती निवडा आणि “वर क्लिक करा.हटवा».
निष्कर्ष
क्रमांकन प्रक्रियेस जास्त वेळ लागत नाही आणि आपल्याला कोणत्याही समस्यांशिवाय या उपयुक्त कौशल्यांमध्ये प्रभुत्व मिळविण्यास अनुमती देते. कार्य पूर्ण करण्यासाठी वर दर्शविलेल्या उपलब्ध शिफारसी वापरणे पुरेसे आहे.